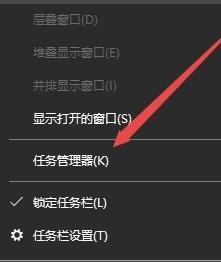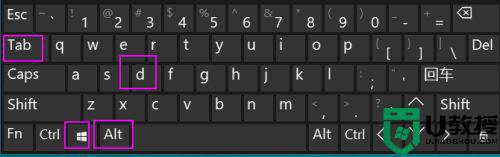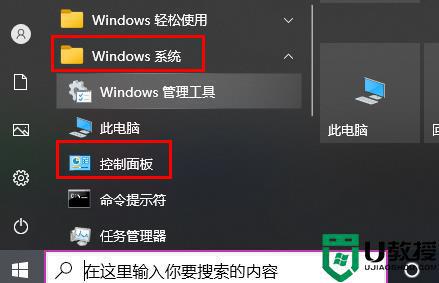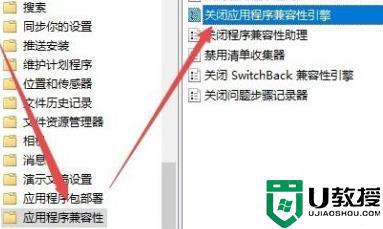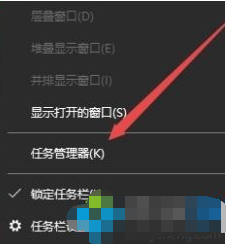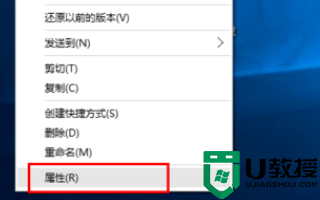windows10游戏不停跳回桌面怎么解决 win10玩游戏总跳回桌面怎么办
时间:2021-05-19作者:zhong
在电脑上,我们在玩游戏的时候,常常会遇到一些问题,老是被这些问题给困扰,之后还不能玩游戏了,就比如说在玩游戏时不停的跳回桌面,那么win10玩游戏总跳回桌面怎么办呢,下面小编给大家分享win10游戏不停跳回桌面的解决方法。
推荐系统:深度技术win10下载
解决方法:
1、按下键盘组合键win+R键,在弹出的运行窗口中输gpedit.msc,点击确定。
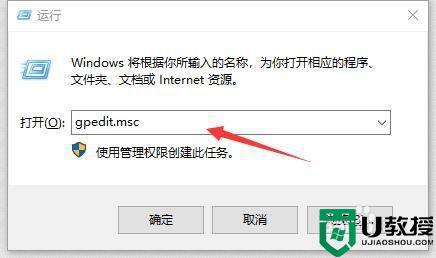
2、依次展开到:计算机配置--管理模板--windows组件,找到应用程序兼容性。
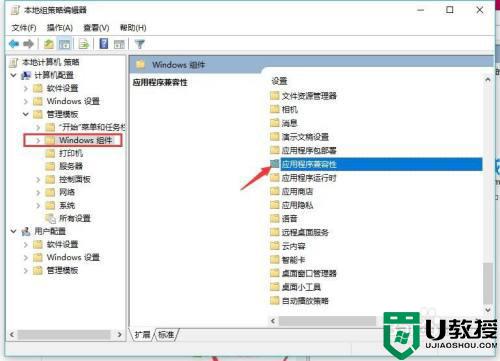
3、双击这个应用程序兼容性文件夹,找到关闭应用程序兼容性引擎,选中后鼠标右键点击,选编辑。
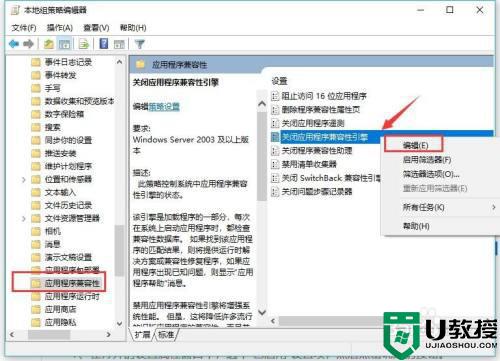
4、在弹出的新窗口中,选择已启用,并点击确定。
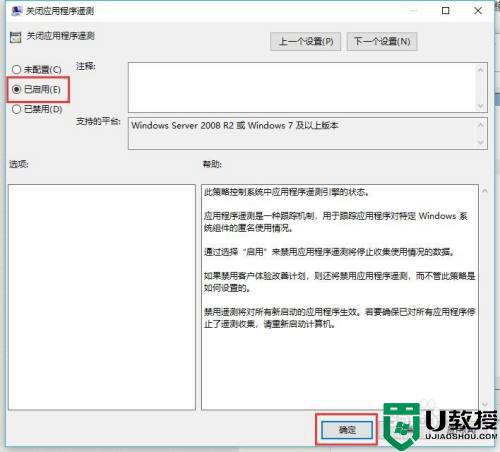
5、在同样的目录下,选中关闭程序兼容性助理,鼠标右键点击选择编辑。
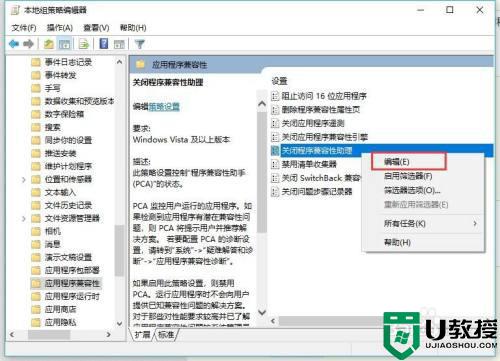
6、同样选择已启用,再点击确定即可。
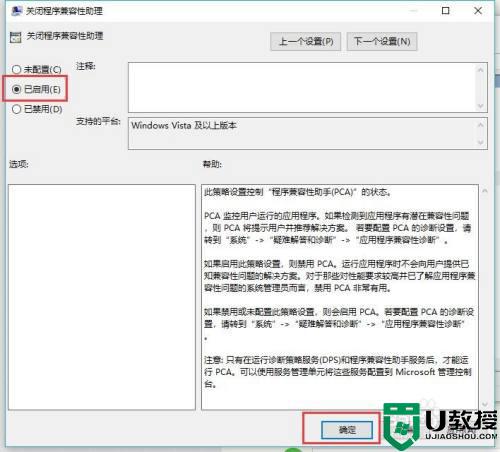
以上就是win10游戏不停跳回桌面的解决方法,有出现在玩游戏时返回桌面的,可以按上面的方法来进行解决。
相关教程:
win10游戏卡顿非常严重