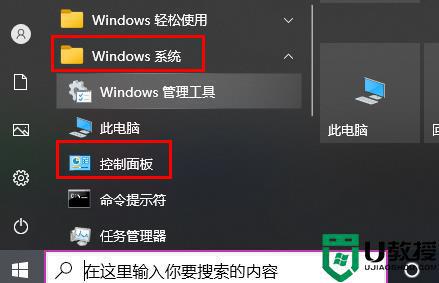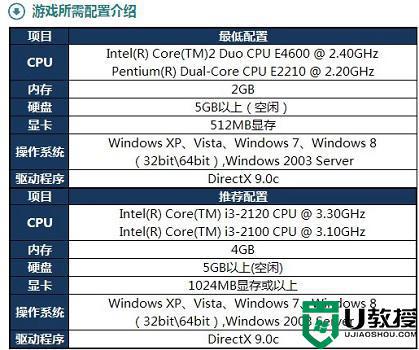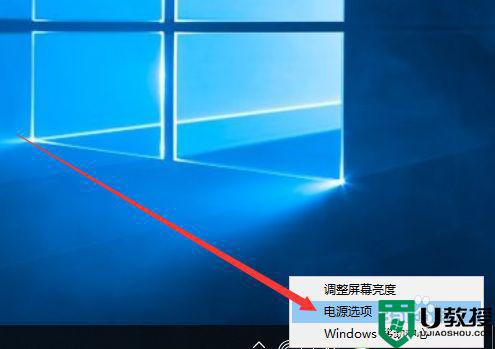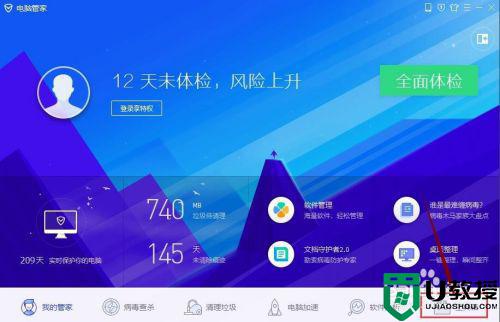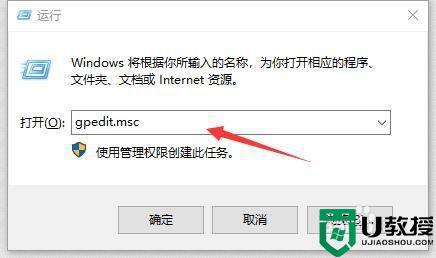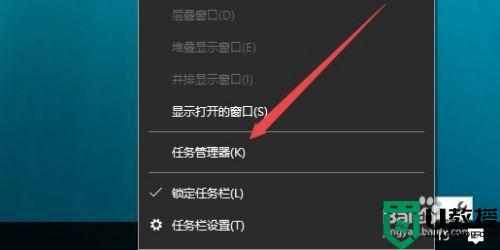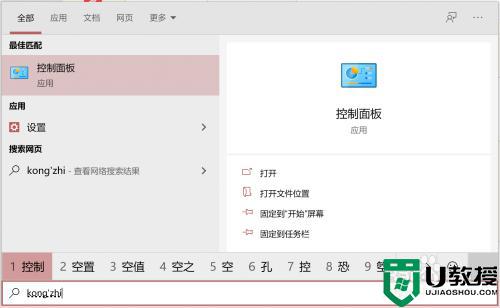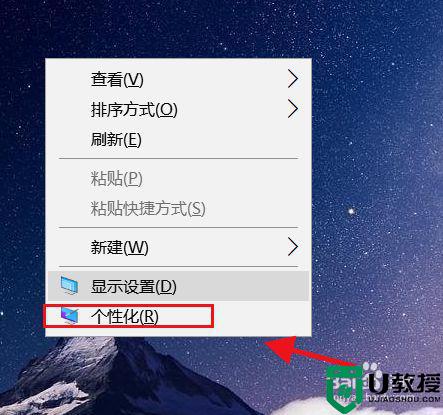win10游戏频繁弹回桌面怎么解决 win10玩游戏自动跳回桌面的修复方法
很多网友在空闲时间会选择在电脑中玩游戏来打发时间,可是如果我们在win10遇到了游戏频繁弹回桌面的情况,又该怎么来解决呢?有不少的玩家都碰到过这一情况,但不知道具体的处理方法,所以接下来本文给大家整理分享的就是win10玩游戏自动跳回桌面的修复方法。
推荐下载:windows10 64位免费
修复方法如下:
1,在Windows10系统桌面,右键点击桌面底部任务栏的空白位置专,然后在弹出菜属单中选择“任务管理器”菜单项。
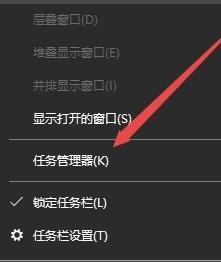
2,在打开的任务管理器窗口中,依次点击“文件/运行新任务”菜单项。
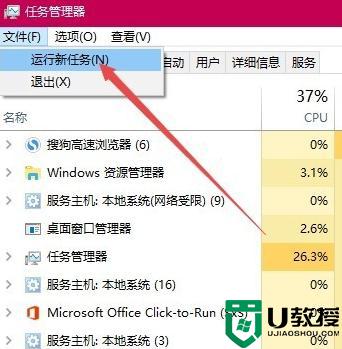
3,这时会打开Windows10系统的运行窗口,在窗口中输入命令gpedit.msc,然后点击确定按钮。
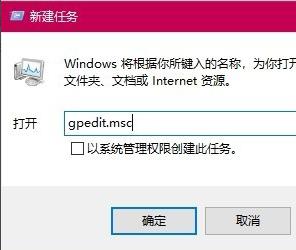
4,在打开的本地组策略编辑器窗口中,依次点 击“计算机配置/管理模板/Windows组件”菜单项。
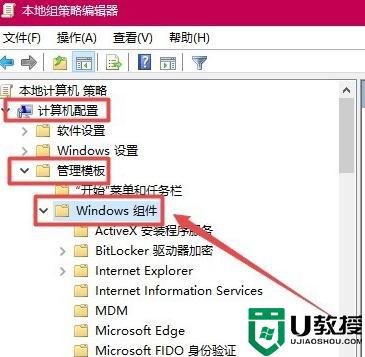
5,在打开的Windows组件菜单中找到并点击“应用程序兼容性 ”菜单项。在右侧窗口中找到“关闭应用程序兼容性引擎”设置项。
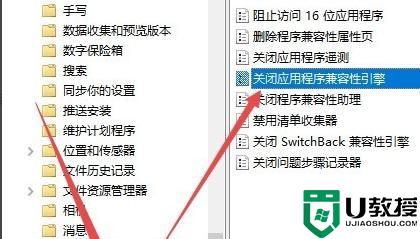
6,右键点击该设置项,在弹出菜单中选择“编辑”菜单项。
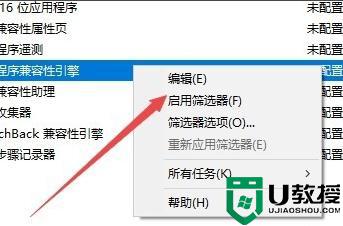
7,在打开的设置属性窗口中,选中“已启用”设置项,然后点击确定的按钮。
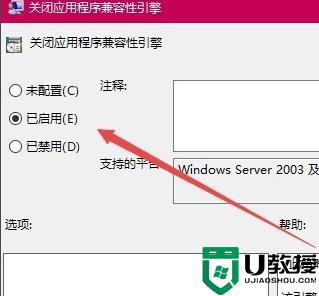
8,同样的方法。再找到“关闭程序兼容性助理”设置项,打开其属性窗口,在窗口中选中“已启用”菜单项,最后点击确定按钮 ,即可。
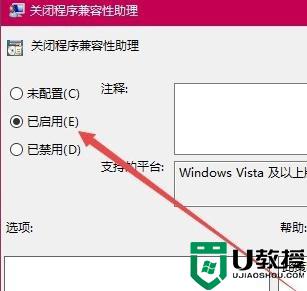
上面就是关于win10玩游戏自动跳回桌面的修复方法啦,有遇到相同情况的可以按照上面的方法来解决哦。