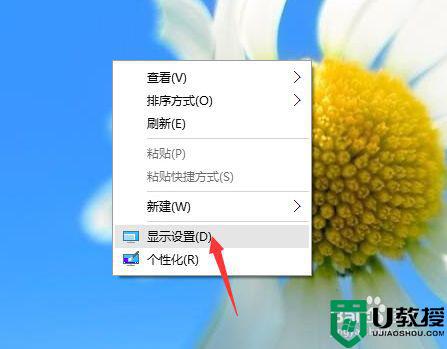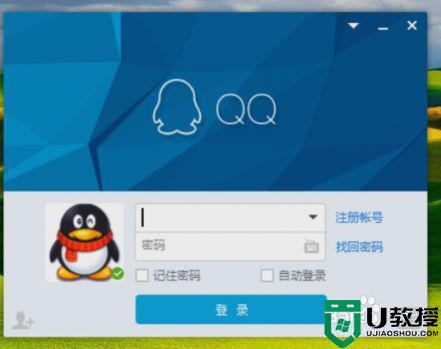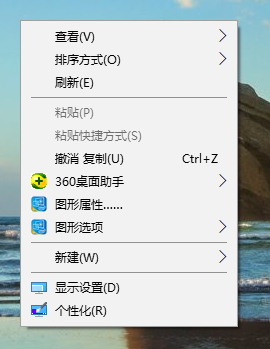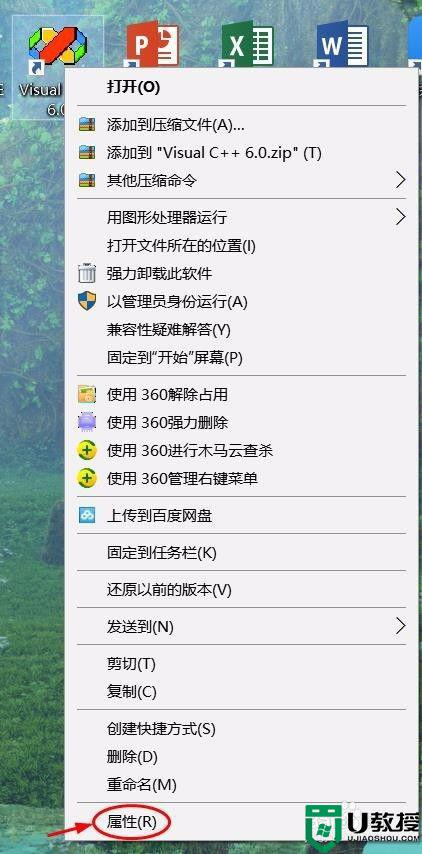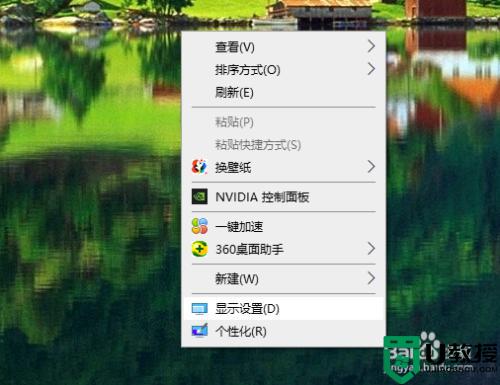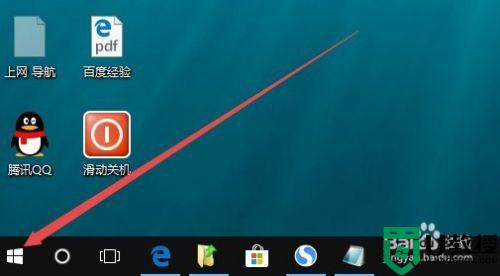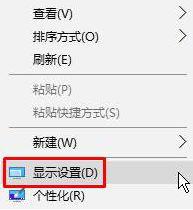win10笔记本字体模糊怎么调 彻底解决win10字体模糊的方法
时间:2021-02-01作者:fang
电脑是我们日常生活和工作中是不可缺少的设备,如果电脑中的字体模糊不清,看久了会对眼睛造成很大的伤害。有使用win10笔记本的网友就遇到了这一情况,但不知道win10笔记本字体模糊怎么调,所以今天本文为大家分享的就是彻底解决win10字体模糊的方法。
推荐下载:笔记本win10激活版
解决方法如下:
1、首先,在Win10的桌面点击鼠标右键,选择“显示设置”。
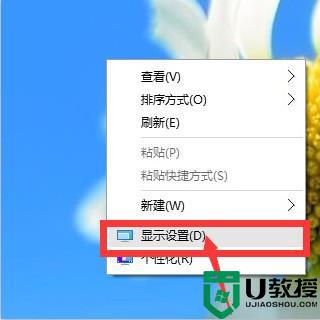
2、在“显示设置”的界面下方,点击“高级显示设置”。
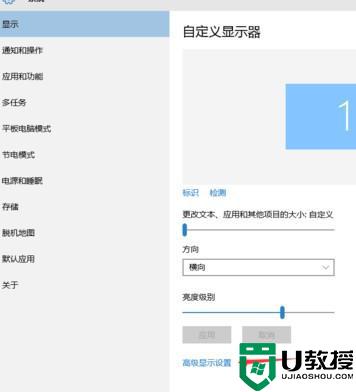
3、在“高级显示设置”的界面中,点击下方的“文本和其他项目大小的调整的高级选项”。
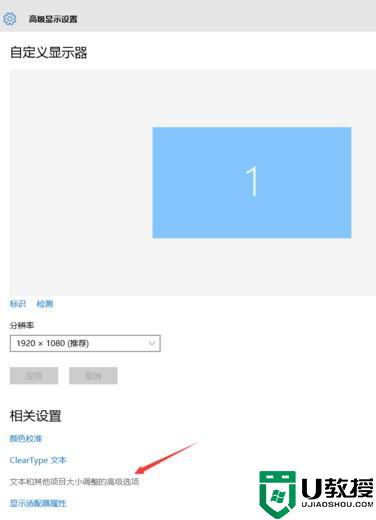
4、然后,点击“更改项目的大小”下面的“设置自定义缩放级别”。
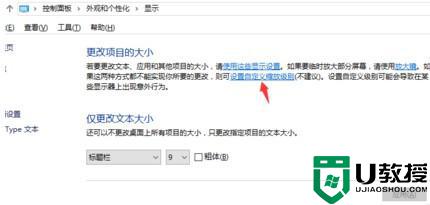
5、这里,选择100%,就代表着正常的缩放级别。所以,改成100%就好了,但要记得点击“确定”,在点击“应用”。
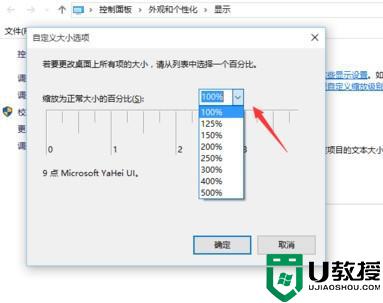
6、然后,计算机会提示你“必须注销计算机才能应用这些修改”。点击“立即注销”,之后从新进入Windows10,此时程序上的模糊字体就变得清晰了。
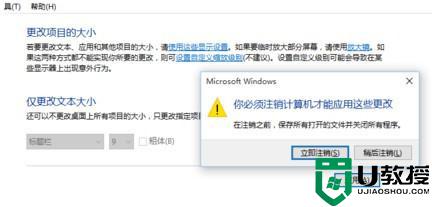
彻底解决win10字体模糊的方法就为大家分享到这里啦,有出现同样情况的可以按照上面的步骤来调整哦。