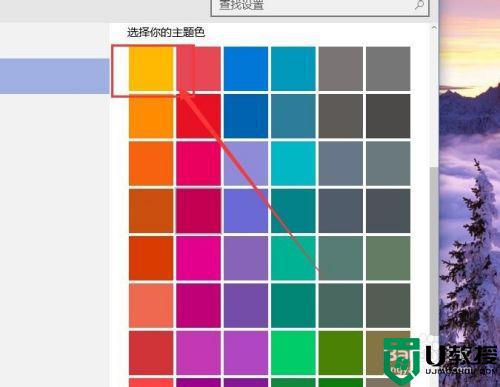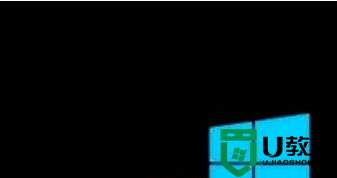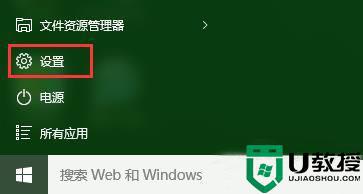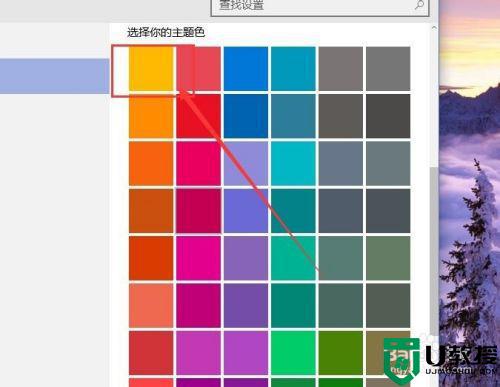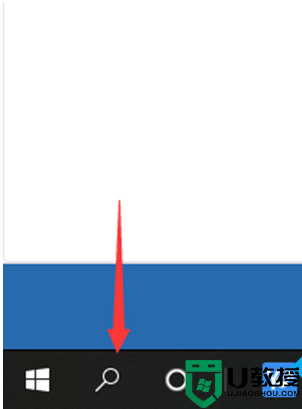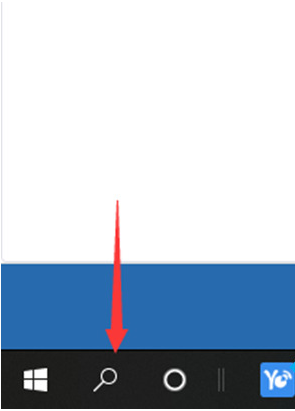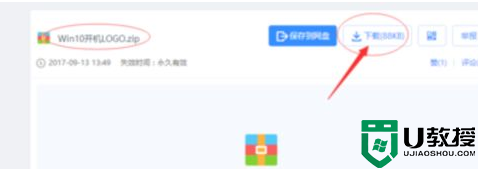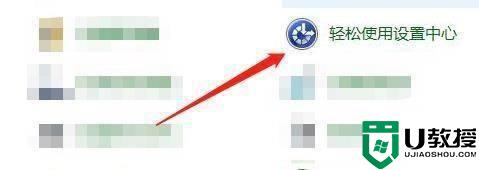win10窗口动画怎么开 win10开启窗口动画的详细步骤
时间:2022-05-26作者:mei
win10系统开启窗口动画昂电脑变得更加有个性,年轻用户喜欢使用此功能。但一部分新手用户还不太明白win10系统窗口动画怎么开?研究很久也没搞明白,因此,今天给大家说一说win10开启窗口动画的详细步骤,有需要的快来试试。
1、首先第一步我们打开电脑之后找到系统桌面的此电脑图标,使用鼠标右键点击它然后选择属性这个选项。
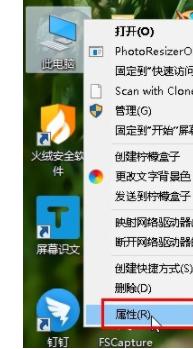
2、点击这个属性选项之后打开下图所示的界面,然后我们需要在界面的左边列表中找到高级系统设置这个选项点击进去。
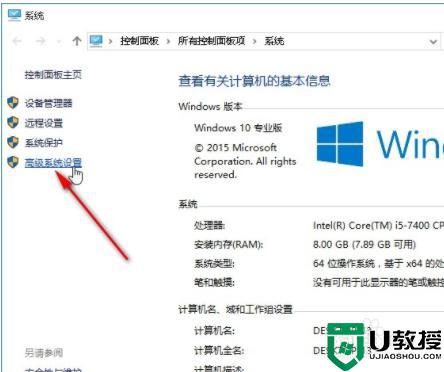
3、点击打开高级系统设置界面之后我们就可以在接下来出现的界面中点击设置按钮了,点击之后进入到高级设置界面。
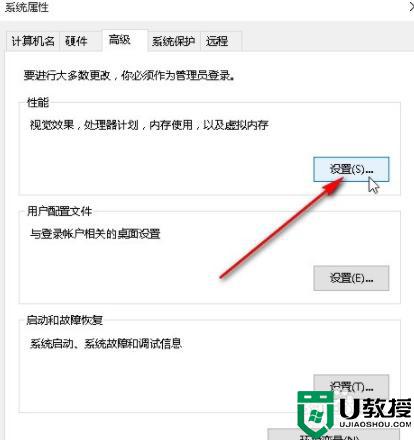
4、最后在出现的这个高级设置界面我们找到最下方的“在最大化和最小化时显示窗口动画”这个选项,勾选这个选项之后点击确定按钮即可。
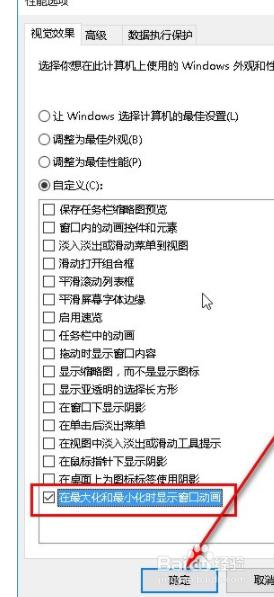
以上几个步骤介绍win10开启窗口动画的方法,操作并不会复杂,电脑小白一看就能明白,有需要的快来动手设置。