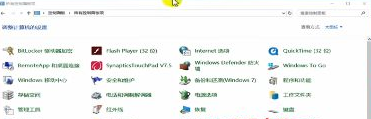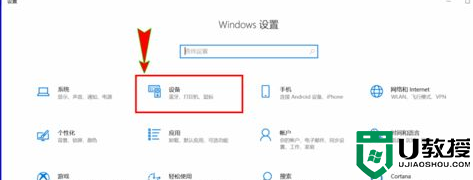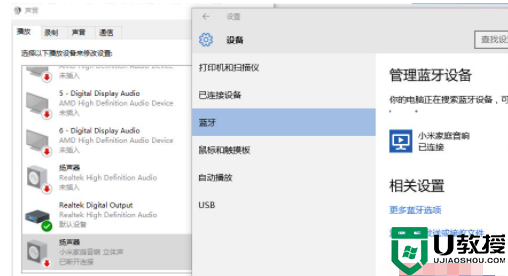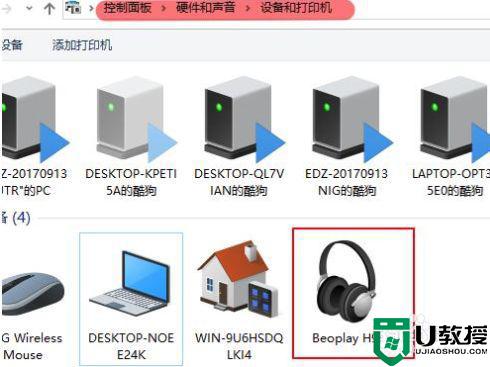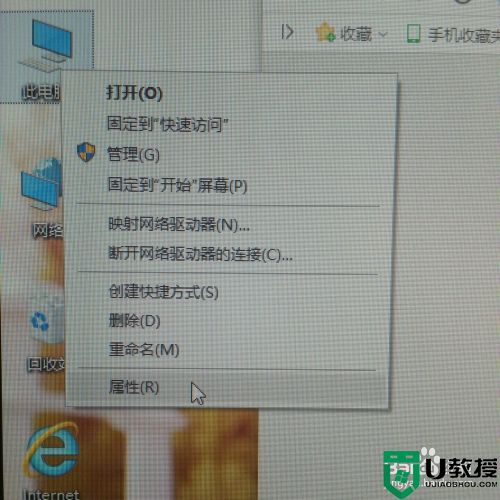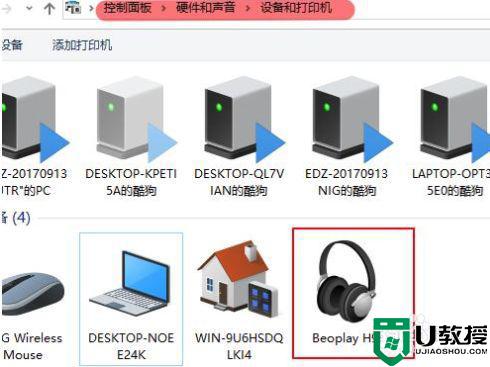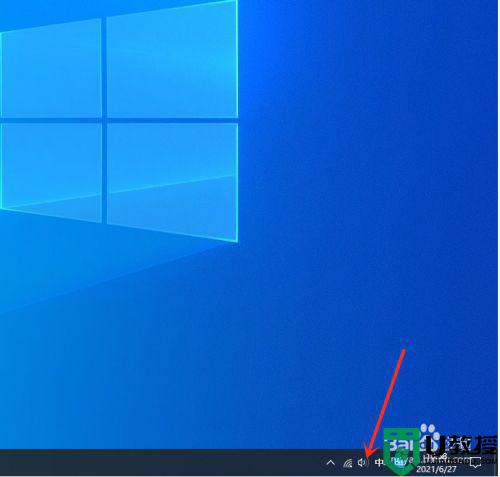蓝牙音箱连接win10的方法 win10怎么连接蓝牙音箱
时间:2021-08-27作者:huige
蓝牙音箱是一款方便便捷的音响设备,很多人都喜欢连接蓝牙音箱来听音乐或者看电视,但是有很多win10系统用户并不知道怎么连接蓝牙音箱,其实操作方法并不难,有一样需求的用户们可以跟着小编一起来看看蓝牙音箱连接win10系统的详细方法。

具体步骤如下:
1、打开蓝牙音箱电源开关,音箱发出提示音。

2、点击win10右下角的信息图标,在弹出的对话框中选择“所有设置”。
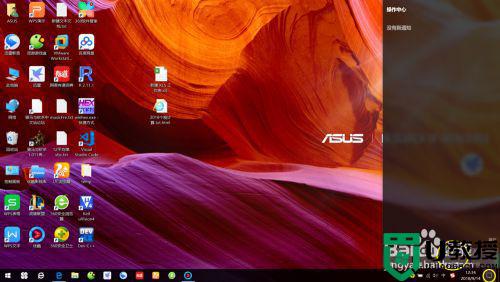
3、在“设置”对话框中选择“设备”。
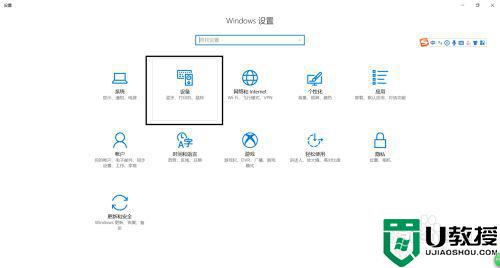
4、选择“添加蓝牙或其他设备”。
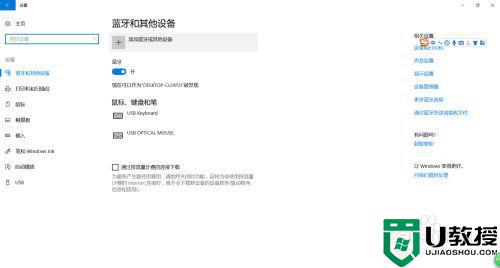
5、在“添加设备”对话框中选择“蓝牙”。
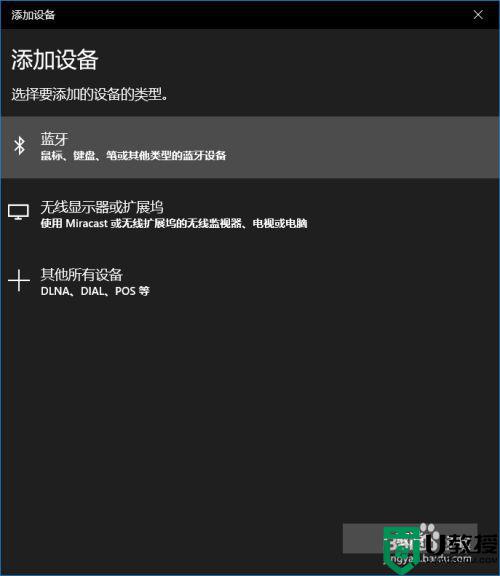
6、选择你蓝牙设备对应的设备名称,一般而言蓝牙音箱都会有“音频”标识,如果有多个蓝牙音箱请将其他的先关闭。
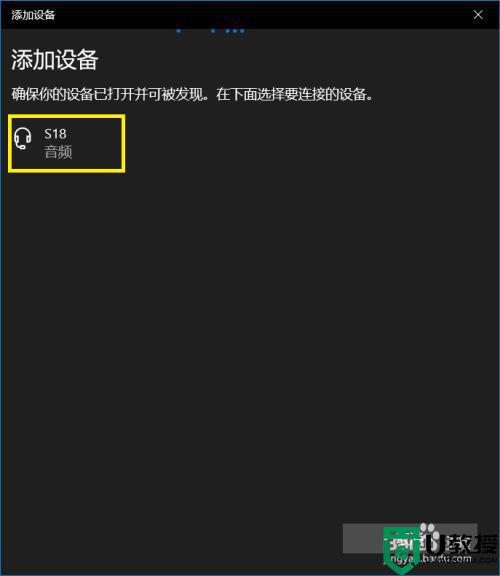
7、等待蓝牙配对。
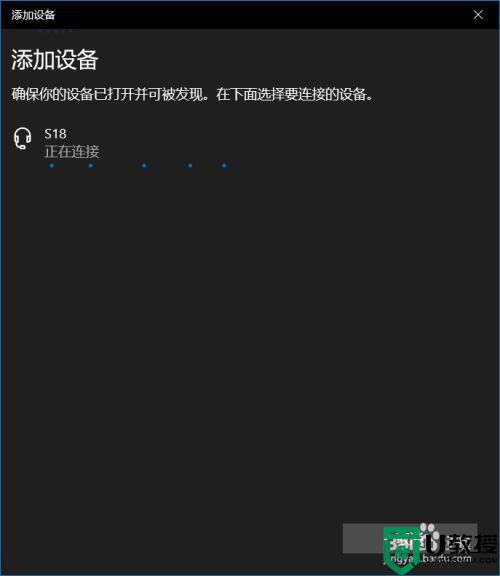
8、蓝牙配对成功,回到“设置”界面可以看到“音频”区域多了一个蓝牙设备了,这就是刚刚匹配的蓝牙音箱。
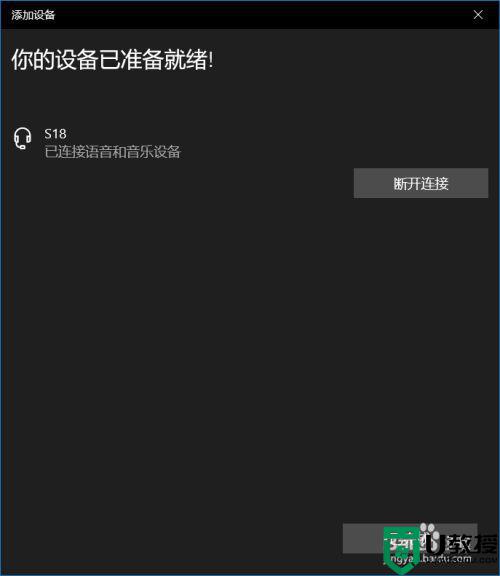
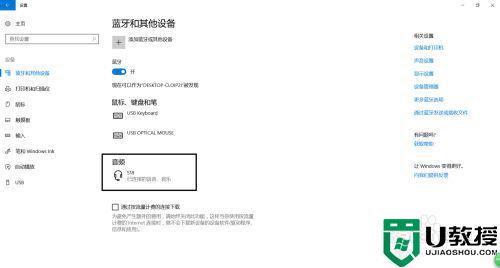
注意事项:
请确定需要匹配蓝牙音箱没有连接其它设备,否则会出现连接异常。即使连接,后连的设备将使用不了蓝牙音箱。
以上给大家讲解的就是win10系统连接蓝牙音箱的详细步骤,只要按照上面的方法连接之后,就可以成功使用蓝牙音箱了,大家赶紧试试吧。