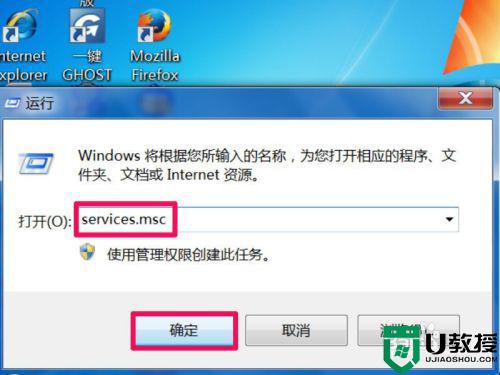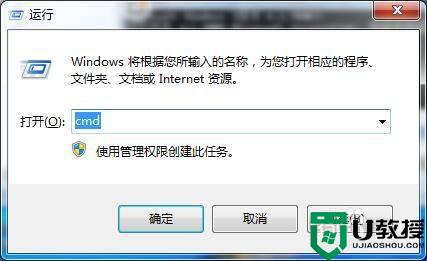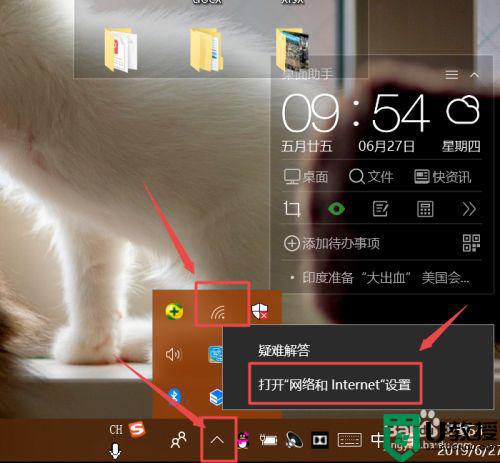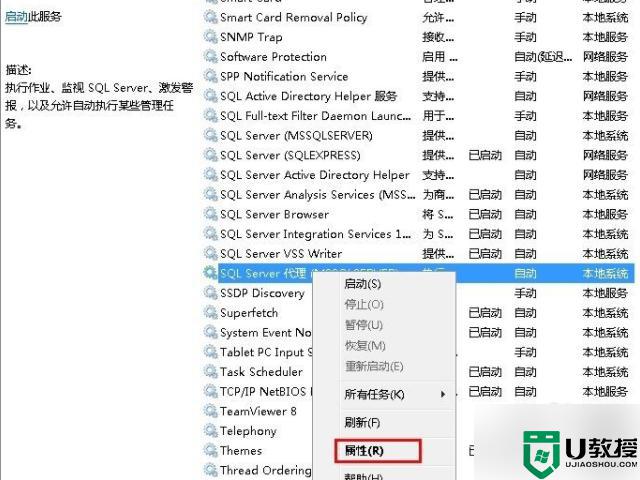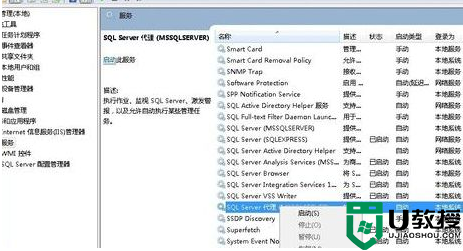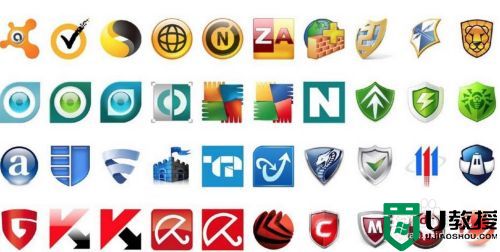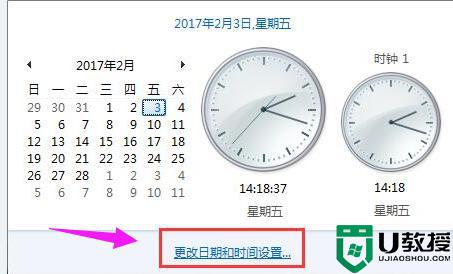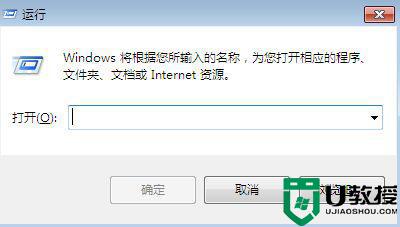win7错误1053解决方法 win7启动服务1053错误代码怎么解决
我们在win7系统中,经常会因为某些需要,要启动各种服务,但是在启动的时候可能会遇到一些错误,就有windows7旗舰版系统用户在启动某服务的时候,遇到了错误1053的提示,不知道要如何解决,别紧张,下文给大家说说win7错误1053解决方法吧。
方法一:
1、在开始搜索框键入“services.msc”命令,按回车键打开本地服务设置窗口;
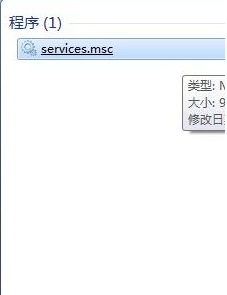
2、在右侧窗口找到并双击“Windows Modules Installer”服务;
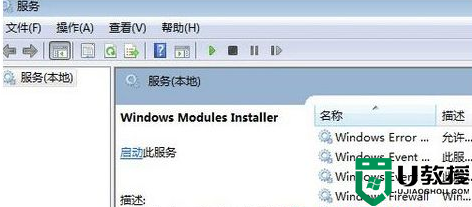
3、进入“常规”选项卡设置界面,复制以下可执行文件的路径;
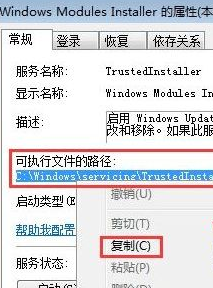
4、单击左下角的“开始”菜单,单击“运行”项;
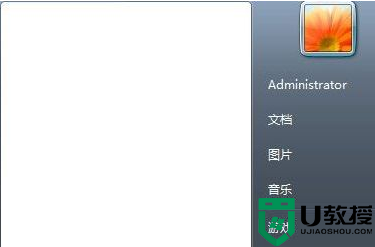
5、在运行对话框中键入“regedit”命令,按回车键打开注册表编辑器;
6、在左侧窗口依次展开以下分支:HKEY_LOCAL_MACHINESYSTEMCurrentControlSetservicesTrustedInstaller,双击右侧窗口的“ImagePath”键值。将刚才复制的可执行文件路径粘贴进去,单击“确定”。
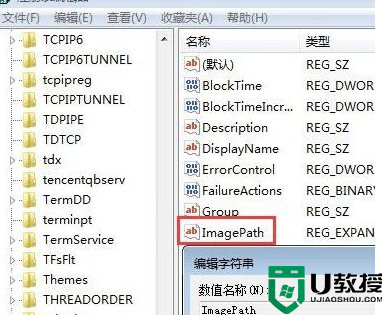
方法二:
1、单击“开始”菜单,单击“所有程序”,单击“附件”,在命令提示符上鼠标右键“以管理员身份运行”;
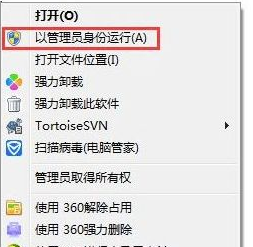
2、然后再打开命令提示符窗口键入以下命令,按回车键即可写入注册表;
01sc config TrustedInstaller binpath= “%SystemRoot%servicingTrustedInstaller.exe” 复制代码 sc config TrustedInstaller binpath= “%SystemRoot%servicingTrustedInstaller.exe”。

以上给大家讲解的就是win7启动服务1053错误代码的详细解决方法,如果你有遇到一样情况的话,不妨可以参考上面的方法来进行解决吧。