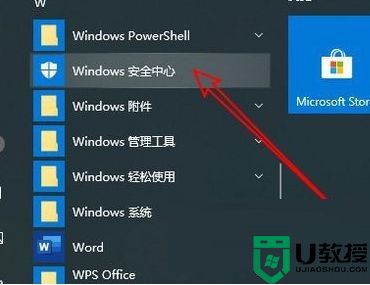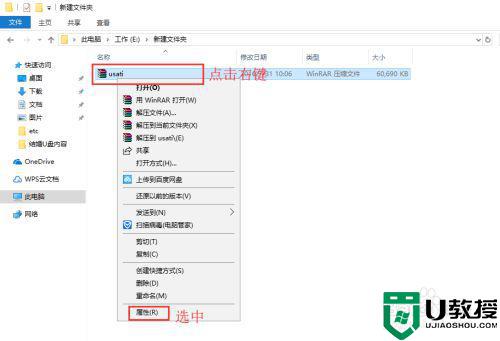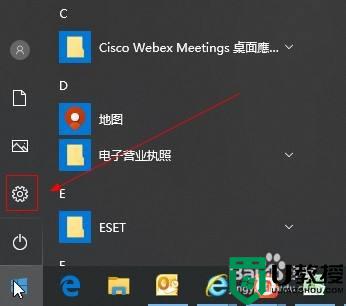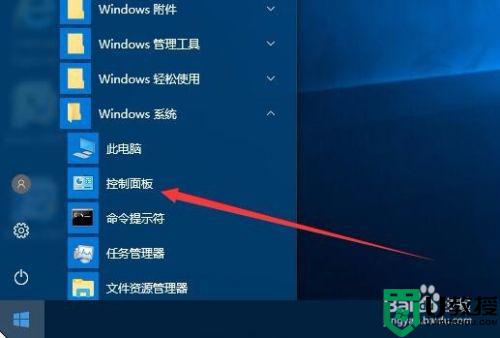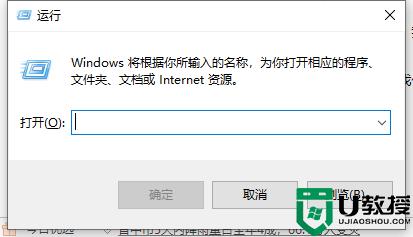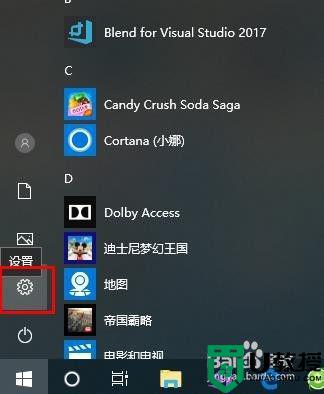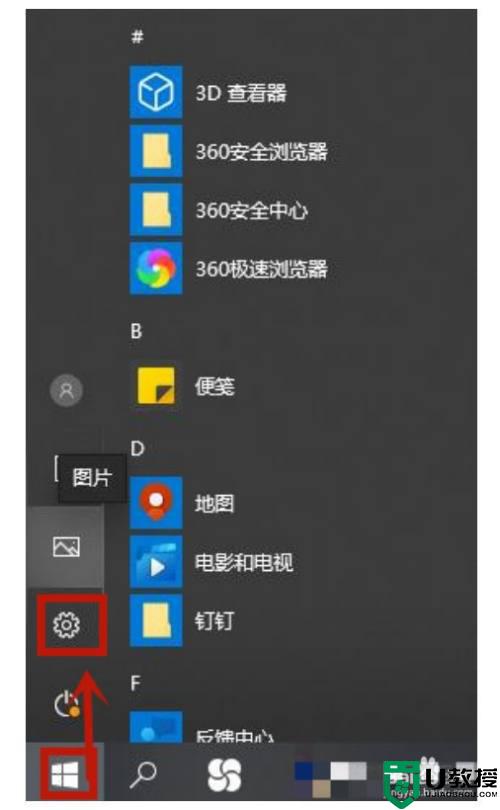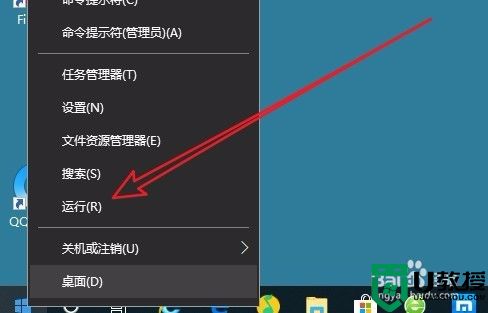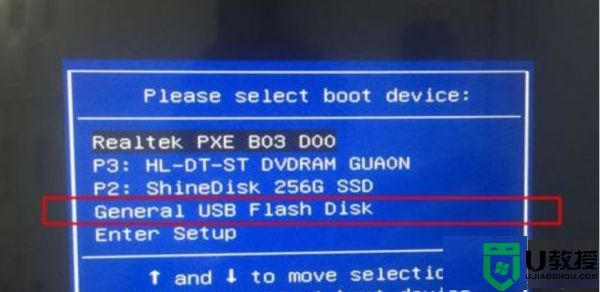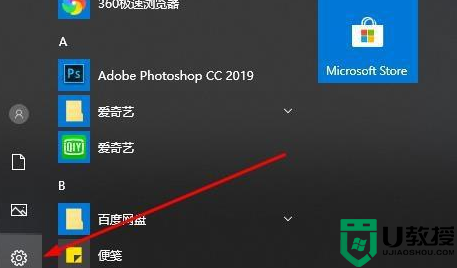如何防止win10删除盗版游戏 防止win10删除盗版游戏设置方法
时间:2021-05-19作者:xinxin
一些用户因为想要玩的游戏需要购买,同时也不知道是否好玩的情况下,就会选择下载一些盗版游戏,不过由于win10系统中存在的功能强大的防火墙功能,能够将盗版游戏进行删除,那么如何防止win10删除盗版游戏呢?这里小编就来告诉大家防止win10删除盗版游戏设置方法。
推荐下载:win10专业版iso原版镜像
具体方法:
1、在搜索框中输入“Defender”,系统自动搜索到微软自带的杀毒软件,点击红框中的“Windows Defender”
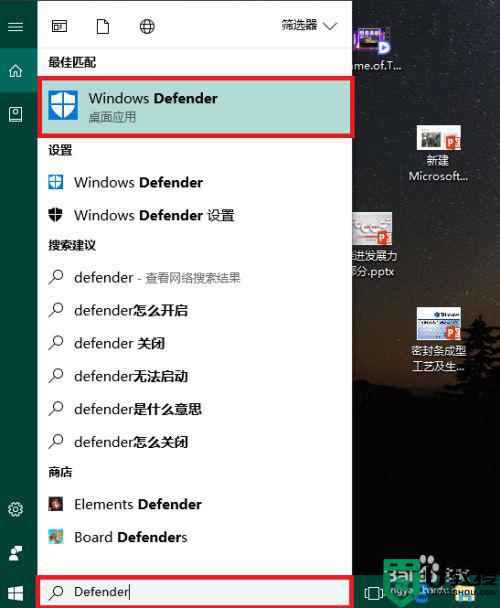
2、在弹出的Windows Defender界面中点击“设置”,如红框所示。
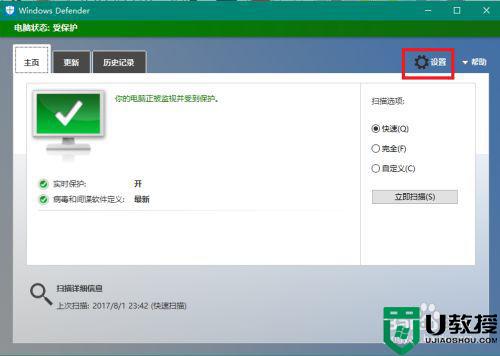
3、下拉右侧的滑块,找到排除,点击红框中的添加排除项。
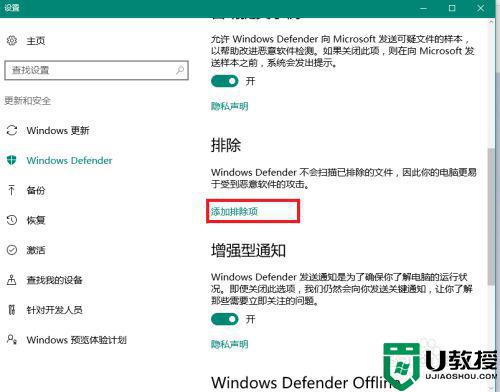
4、点击排除“排除文件夹”
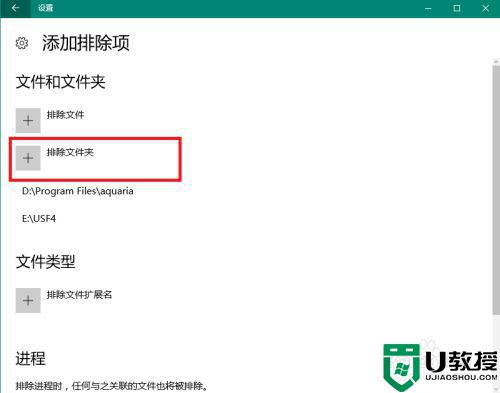
5、在弹出的对话框中选择自己的游戏文件夹,然后点击“排除文件夹”
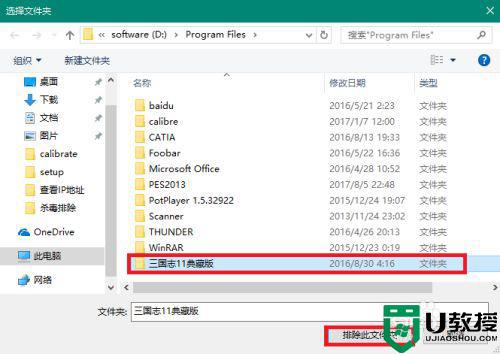
6、完成后我们可以看到已经添加了红框中的文件夹,代表系统已经认为这个地方安全了,不会再来找你麻烦了。
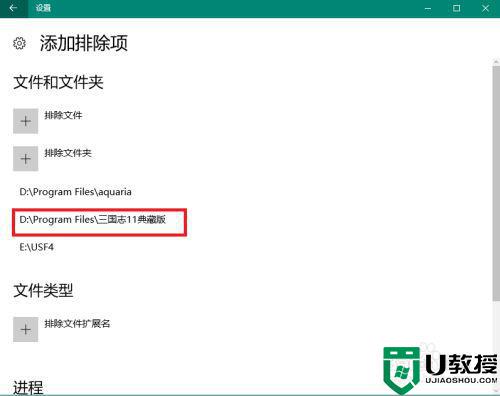
上述就是关于防止win10删除盗版游戏设置方法了,有需要的用户就可以根据小编的步骤进行操作了,希望能够对大家有所帮助。