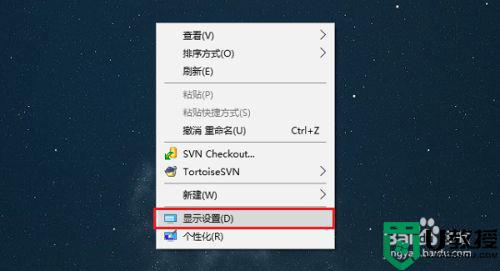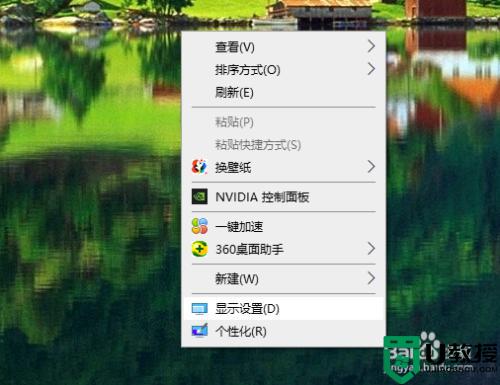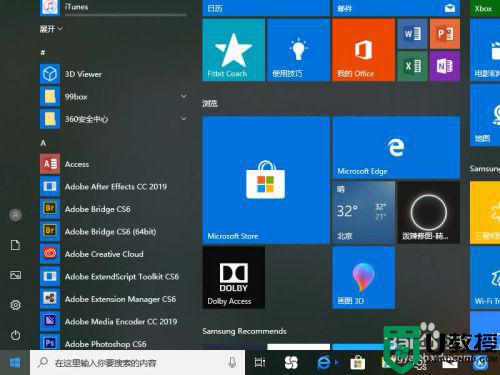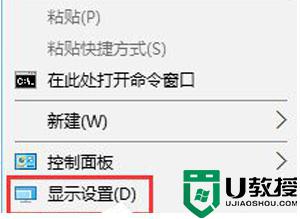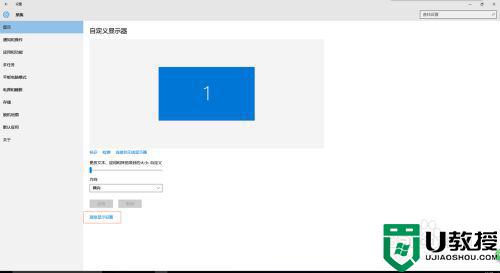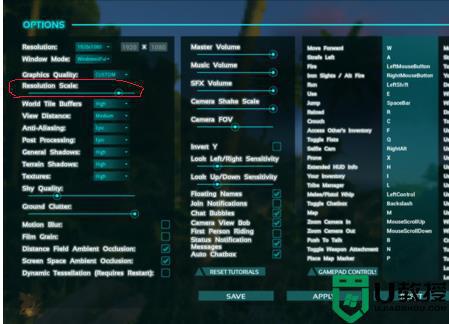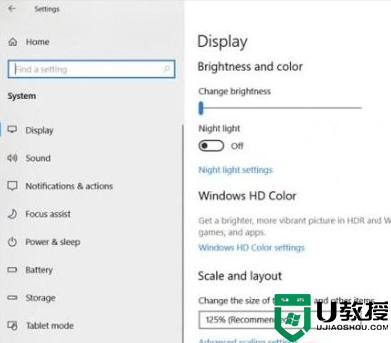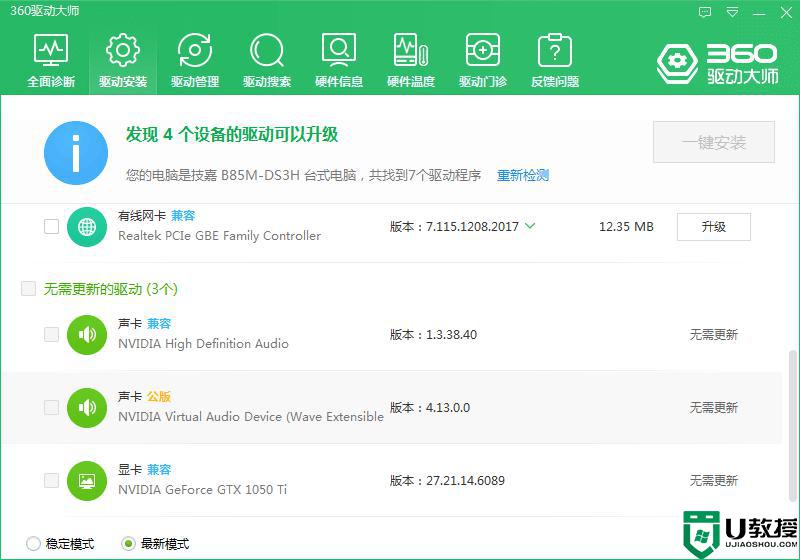win10屏幕变模糊怎么提高画面清晰度 让win10电脑屏幕变清晰的方法
时间:2021-07-24作者:mei
win10电脑屏幕分辨率都是默认设置好的,只有显示器变的清晰,我们看屏幕才不会那么累。有些用户说自己win10系统开机后屏幕变模糊了,看的眼睛很疲劳,有什么办法提高画面清晰度?大家可以设置一下屏幕分辨率,感兴趣的小伙伴快来学习吧。
具体方法如下:
1、右击桌面的空白处,弹出下拉菜单。
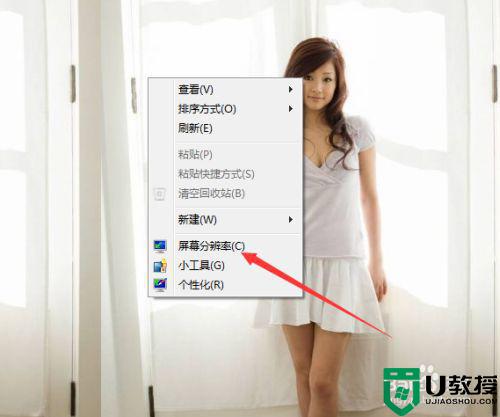
2、选择“屏幕分辨率”,打开“更改显示器的外观”窗口。
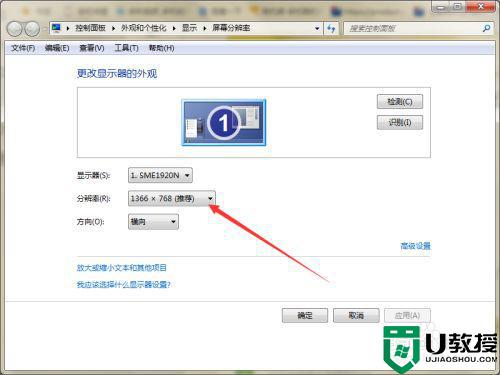
3、在页面上查看显示器的分辨率是否为推荐的分辨率。
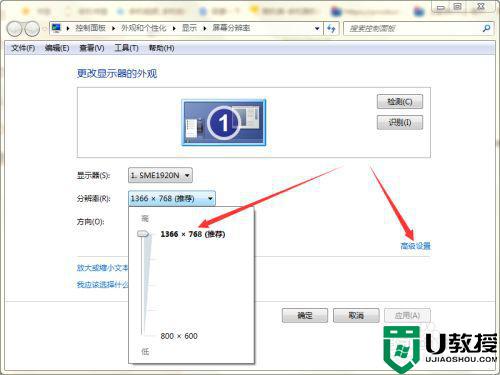
4、接着选择“高级设置”,打开显示器的属性窗口。
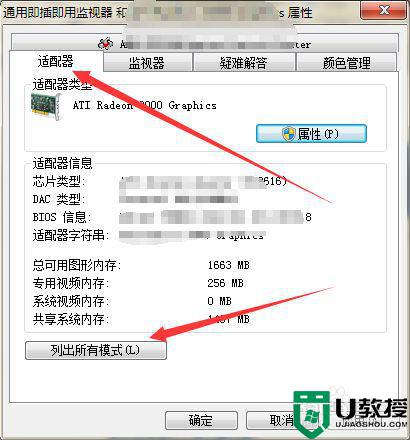
5、选择适配器选项卡页面上的“列出所有模式”,查看适配器的所有模式。
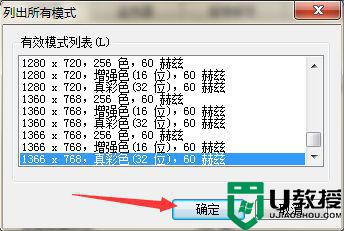
6、选择“1366*768,真彩色(32位),60赫兹 ”,点击确定,关闭所有窗口,应该就可以使系统画面模糊变清晰。
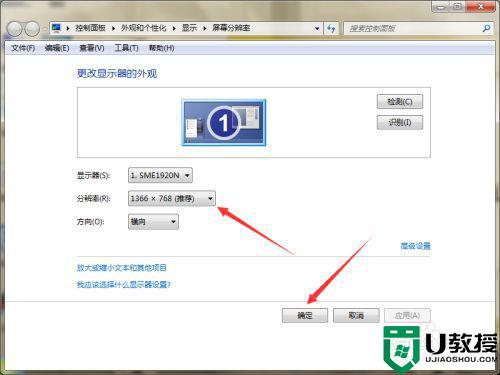
一般来说,win10电脑清晰度是自身硬件所决定的,当然,我们也可以通过设置分辨率来提高画面清晰度,有这方面需求的用户快来操作。