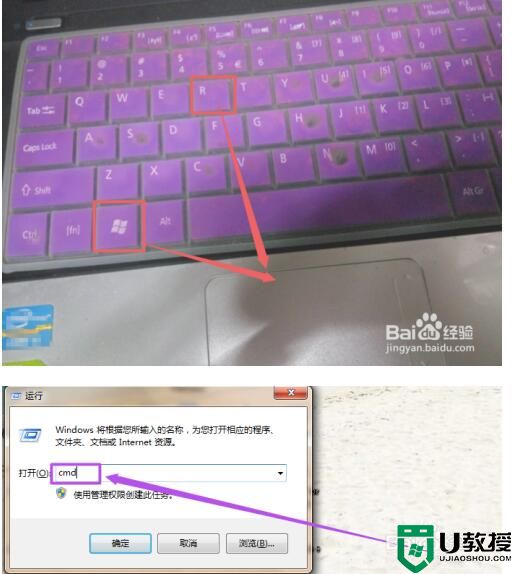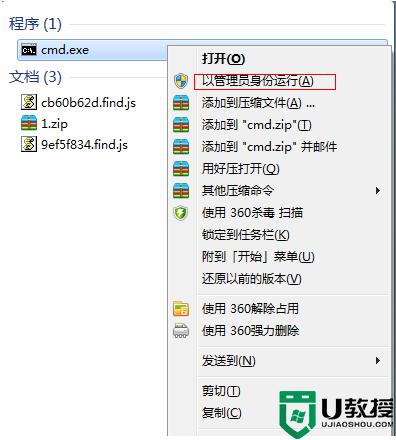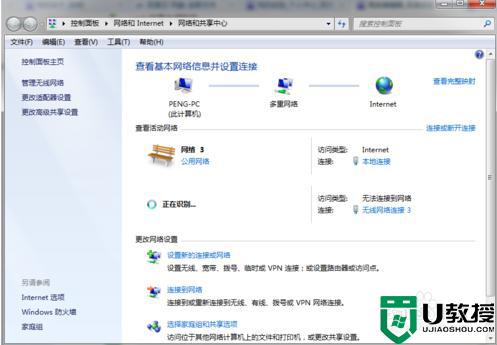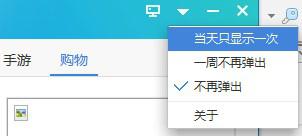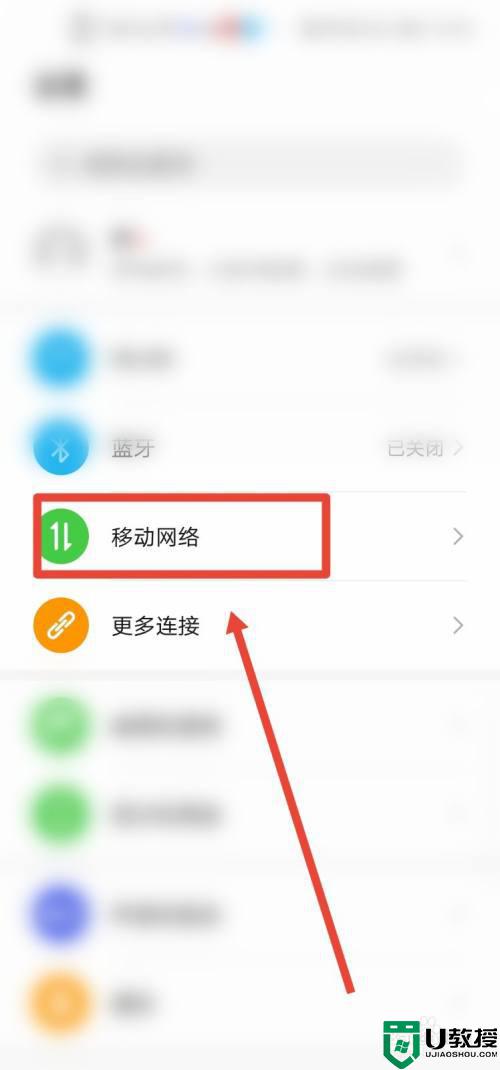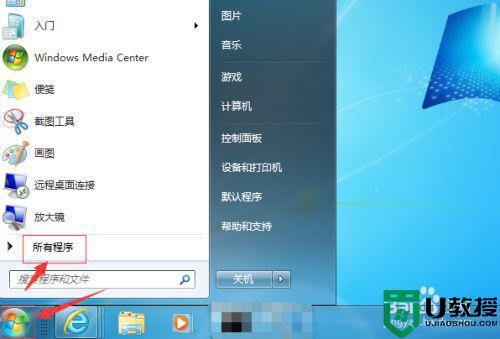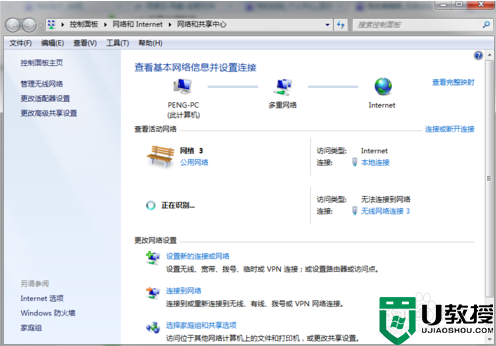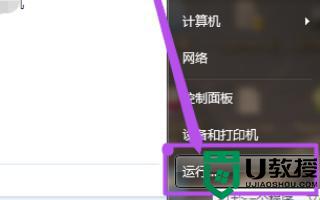电脑怎么开热点win7 简单方法 windows7如何开热点
现在的智能手机基本都是支持连接无线wifi的,但是当家里没有wifi的时候,我们可以给电脑设置一个热点,这样既可以供用户们进行连接了,可是有很多win7旗舰版64位系统却不知道要怎么开热点,操作方法也不会繁琐,可以跟着小编来学习一下windows7开热点的详细步骤。
具体步骤如下:
1、首先,通过任务栏左下角的搜索功能搜索“CMD”,在搜索结果中找到CMD程序后用鼠标右键,选择“以管理员身份运行”。
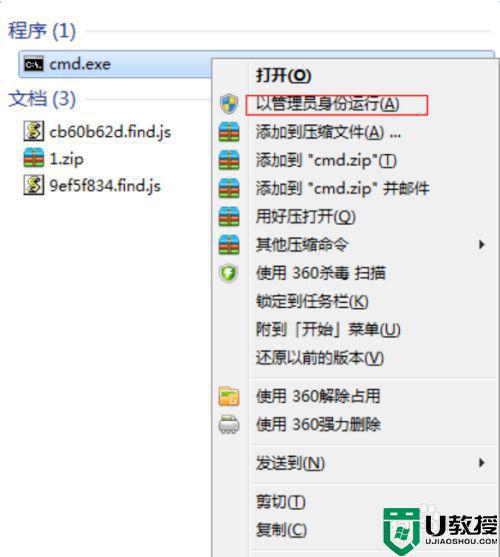
2、然后输入“netsh wlan set hostednetwork mode=allow ssid=4Gtest key=12345678”命令按回车键,其中ssid是无线网络名称、key是无线网络密码,然后按回车键继续。

3、无线网络设置完毕后,打开“网络共享中心”进入下一步。
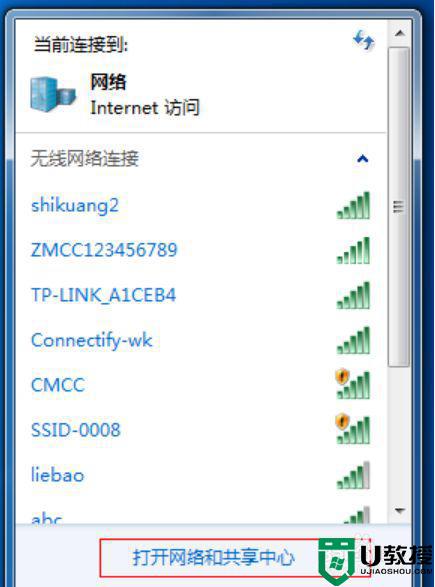
4、点击“更改适配器设置”。
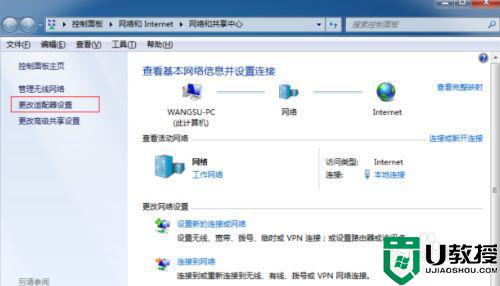
5、右键点击“无线网络连接”,选择“属性”。
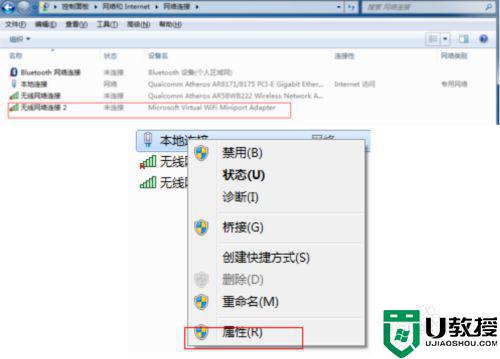
6、先将界面切换到“共享”选项,在“允许其他网络用户通过此计算机的 Internet 连接来连接”前方的复选框打上勾,然后点击“确定”。
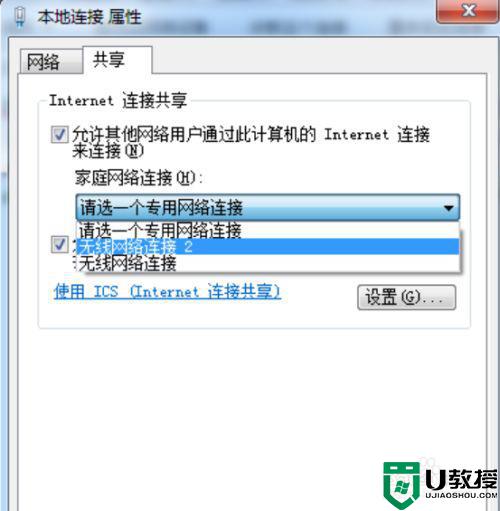
7、重新打开“命令提示符”,并输入“netsh wlan start hostednetwork”命令按回车键。
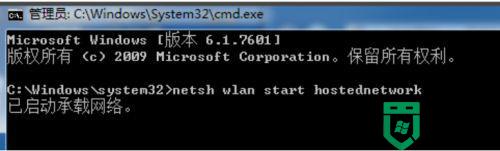
8、以上设置完毕后,点击网络连接就可以看到设置好的win7热点了。
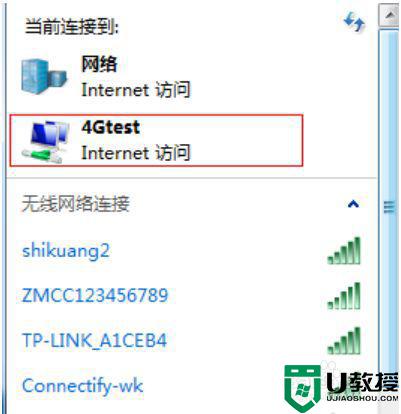
关于电脑怎么开热点win7 简单方法就给大家讲解到这边了,通过上面的方法开启之后,手机等设备就可以连接wifi热点来上网了。