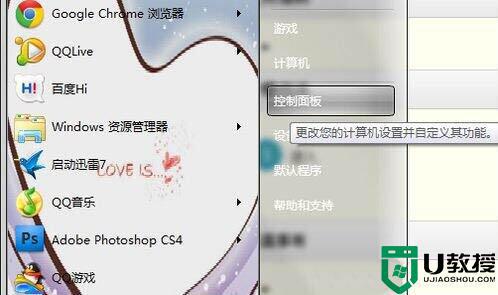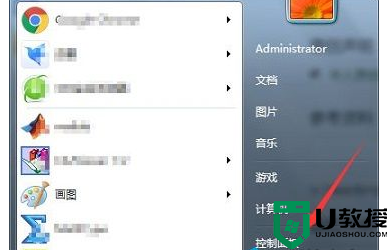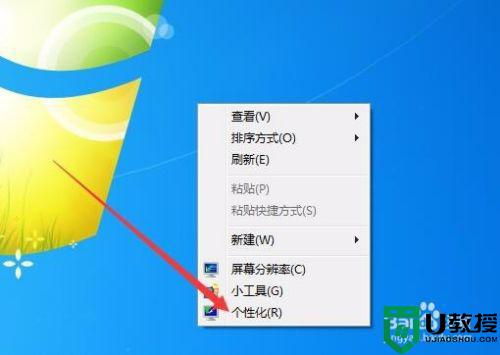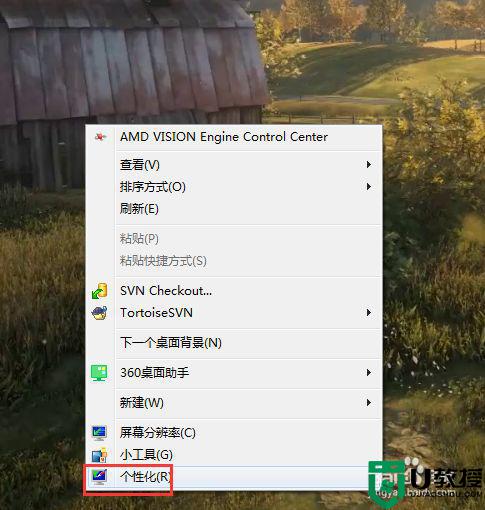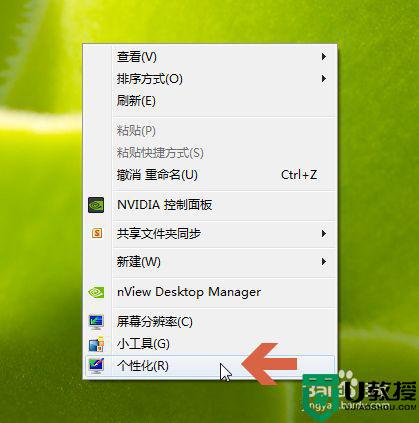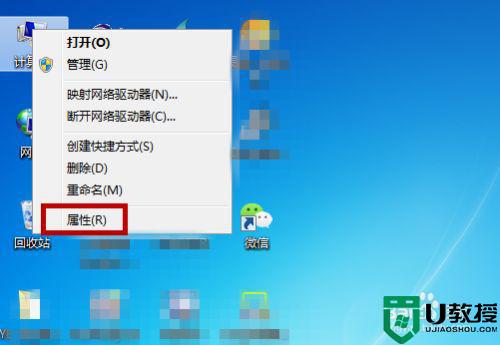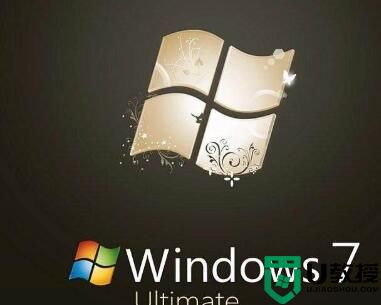window7鼠标指针更改方法 win7怎么改鼠标指针
在电脑上,有很多用户会把设置成花里胡哨的,也就难免把鼠标的指针也给更改了,可以添加一些自己的喜欢我的图案换上,但也会出现一些用户不会更改的,那么win7怎么改鼠标指针呢,下面小编给大家分享win7鼠标指针更改的方法。
推荐系统:windows7专业版64位
解决方法:
1、用户需打开【参考资料】中给出的鼠标指针素材文件链接,输入访问密码即可进入下载文件界面,此时用户可以下载整套素材文件并放到指定目录内。
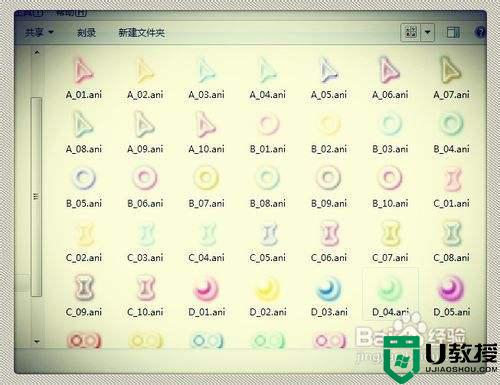
2、下载文件后,保留备用,然后鼠标右击电脑桌面,在右击菜单中选择“个性化”以打开“个性化设置窗口”。
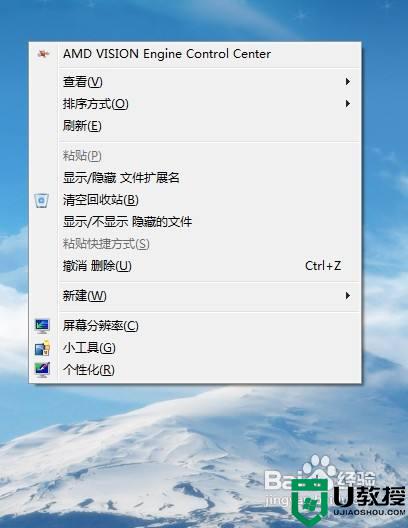
3、在接下来出现的“控制面板个性化设置窗口”中鼠标点击左边的“更改鼠标指针”链接文字。
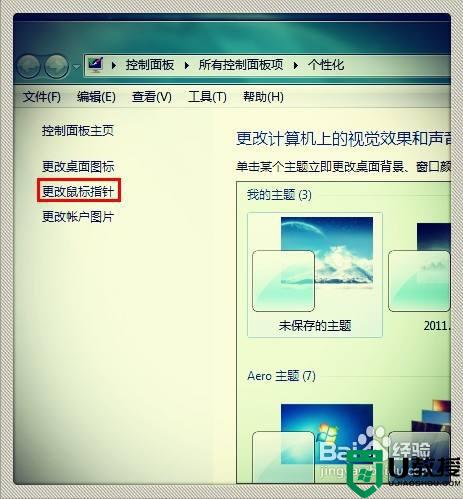
4、然后在新窗体中双击“正常选择”,选择已下载的“鼠标美化素材文件”所在路径并选择对应图标,依次类推双击“帮助选择”选择对应图标,不想修改的图标可以不选择。
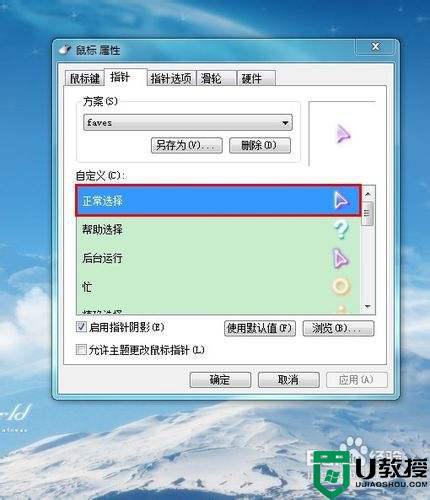
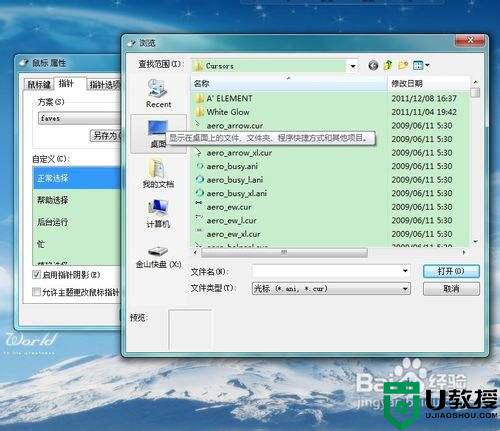
5、修改所有的指针状态成功后,用户需点击“另存为”按钮以另存为本次修改,下次可以直接使用,无需重新设置。
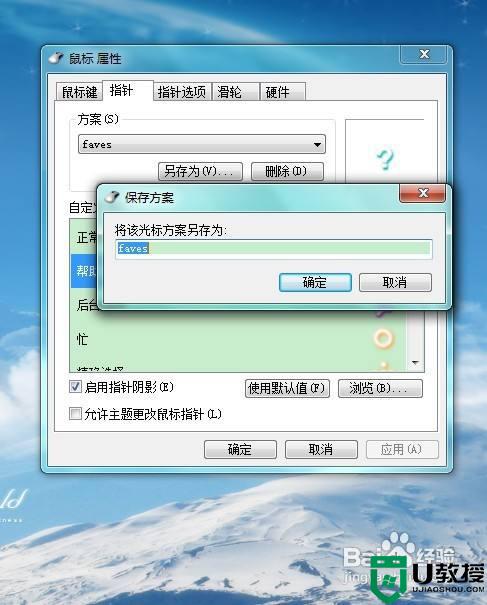
6、用户可以选择取消“允许主题更改鼠标指针”的勾选,这样在更换主题时将不会修改鼠标指针样式。
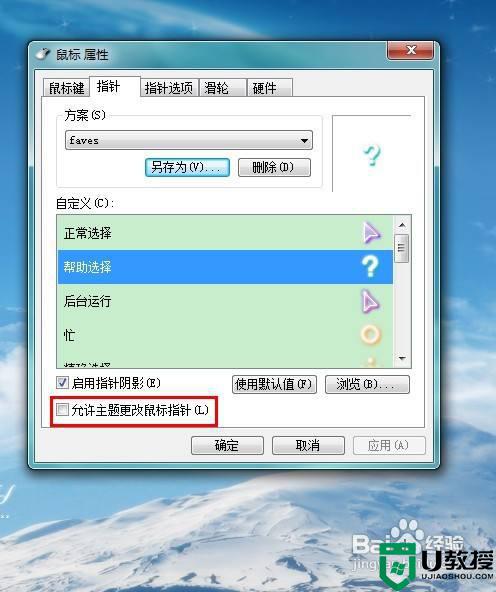
以上就是win7鼠标指针更改的方法,有想要更改鼠标的指针,可以按上面的方法来进行更改。