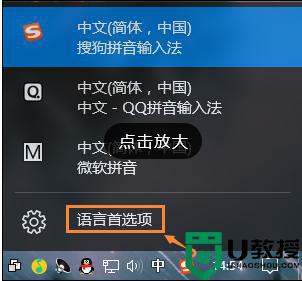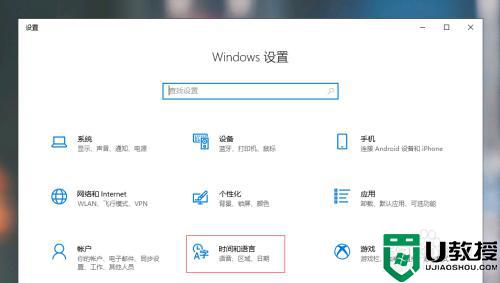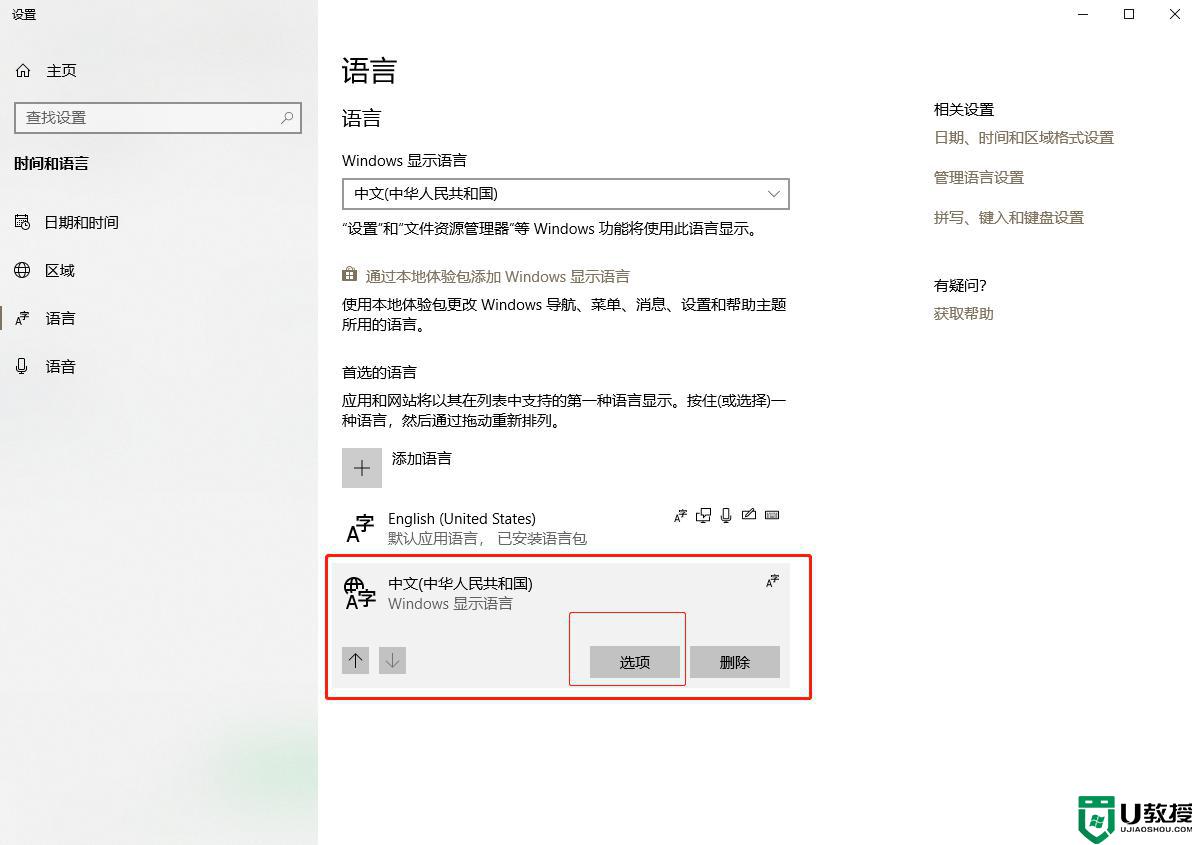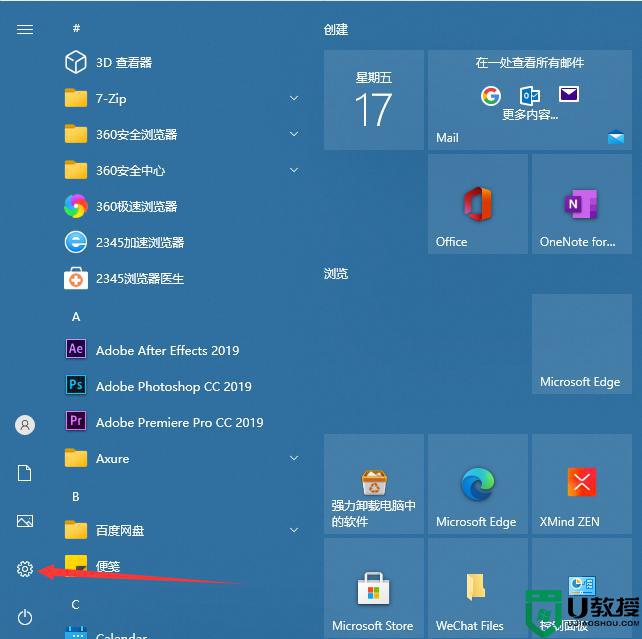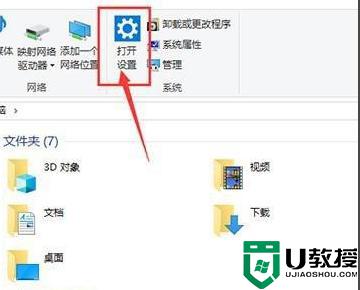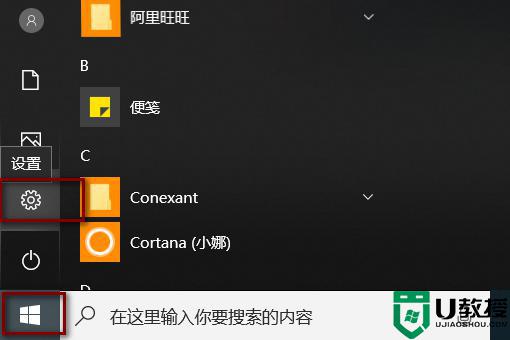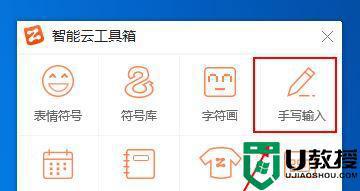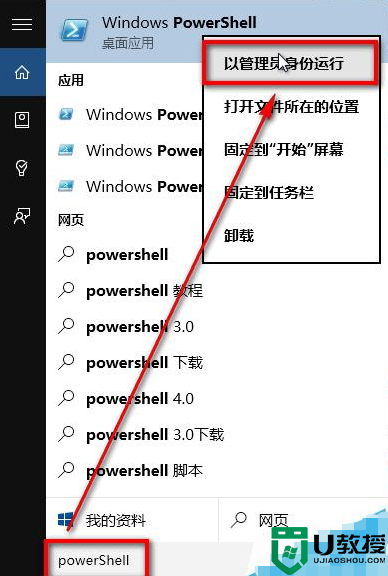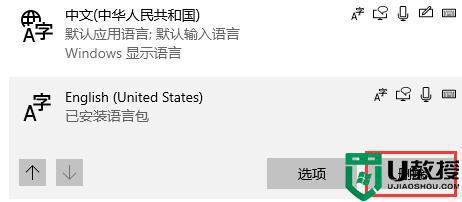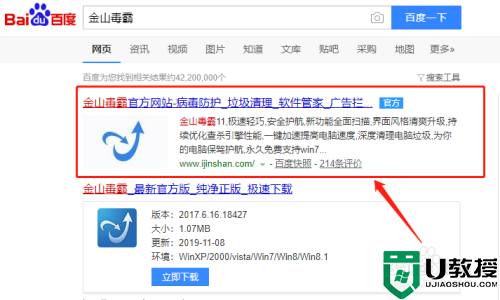w10怎么卸载自带输入法 w10怎么卸载输入法
时间:2021-05-19作者:zhong
在win10系统里,系统会自带输入法,这是微软的输入法,有很多用户觉得这个微软退出的输入法不好用,就想把这个输入法给卸载了,在下载其他的输入法,那么w10怎么卸载自带输入法呢,下面小编给大家分享win10卸载自带输入法的方法。
解决方法:
1、在开始菜单里 选择设置选项 打开设置界面 选择时间和语言选项。
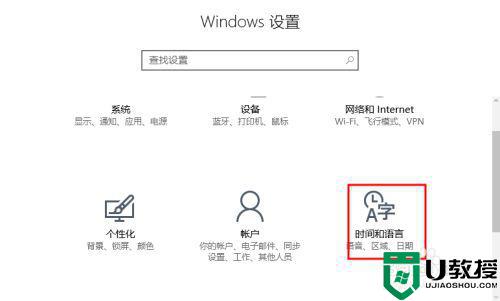
2、选择左侧的区域和语言 然后在右侧点击如图所示的选项。
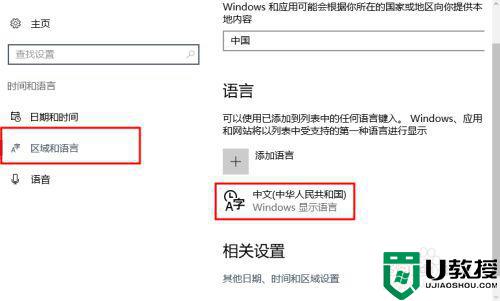
3、你会看到选项按钮 如图所示 点击进入下一个界面即可。
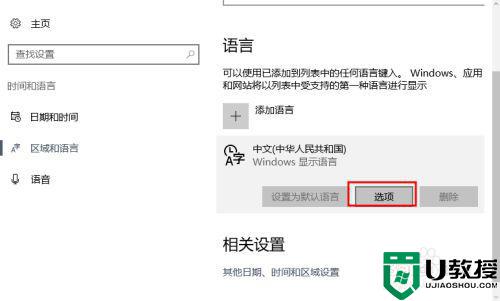
4、此时这里有一个系统自带的输入法 点击此输入法 会有一个删除按钮 点击即可删除。
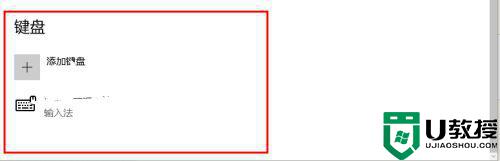
5、然后这时就只有一个了 删除成功。
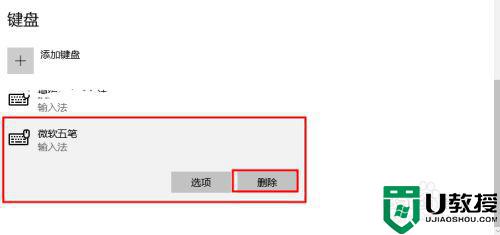
6、第二个方法是 打开控制面板界面 选择语言选项。
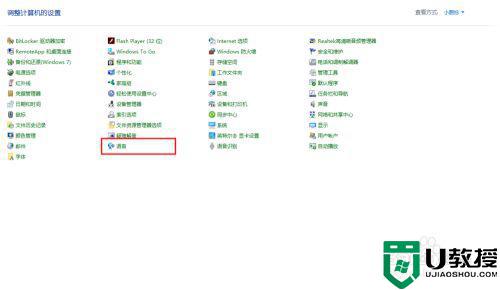
7、在语言界面 点击选项按钮。
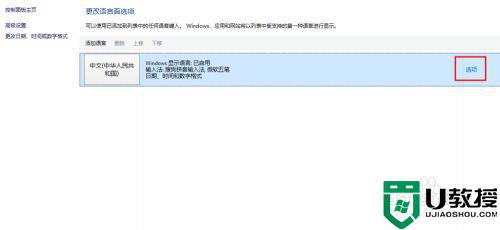
8、此时在对应的系统自带的输入法后面会有一个删除选项 点击删除即可。
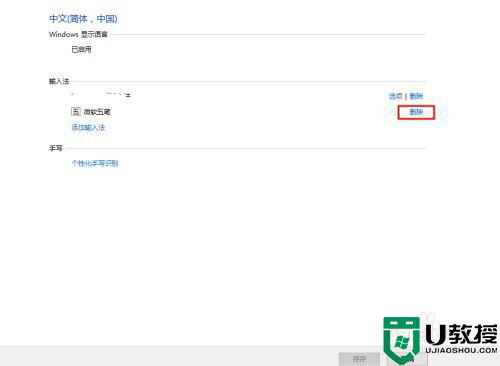
9、最后记得保存哦 否则删除无效 。
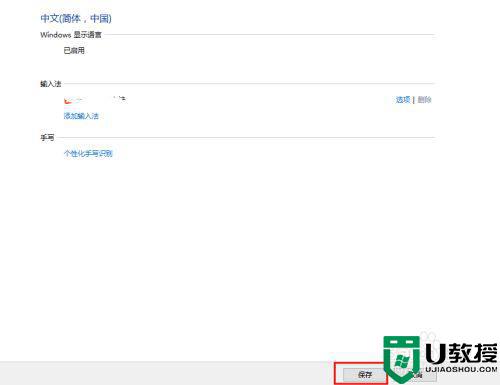
以上就是win10卸载自带输入法的方法,有想要把输入法给卸载了的,可以按上面的方法来进行操作。
相关教程:
w10输入法