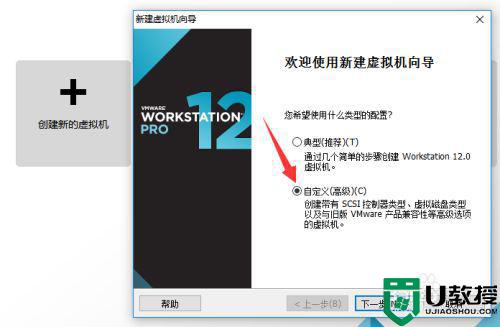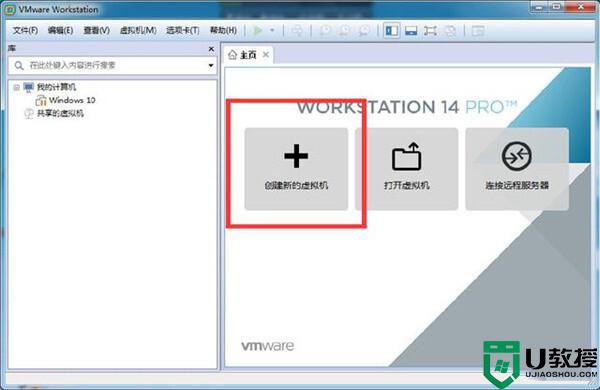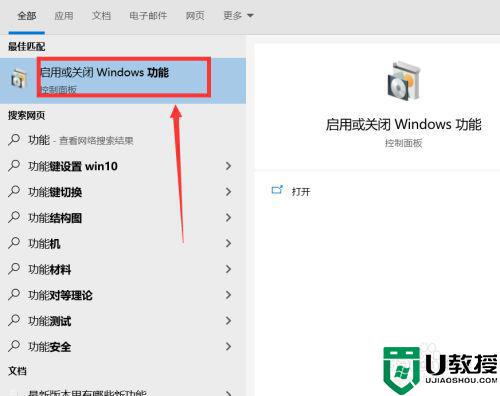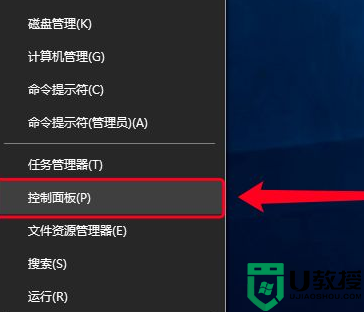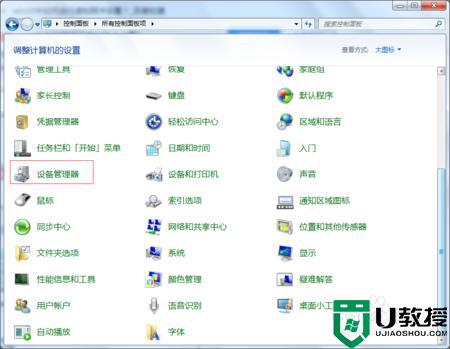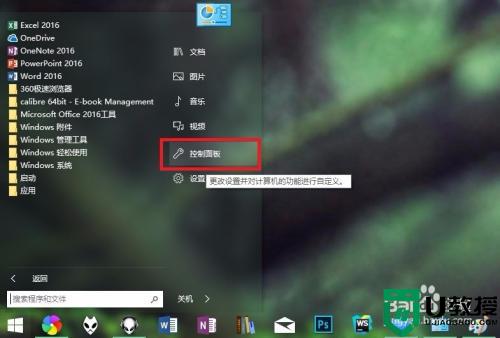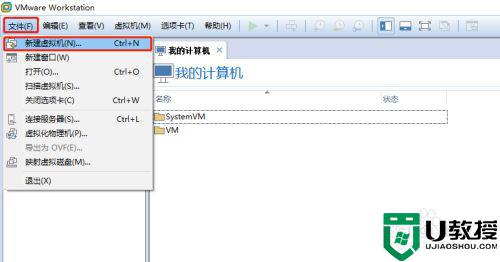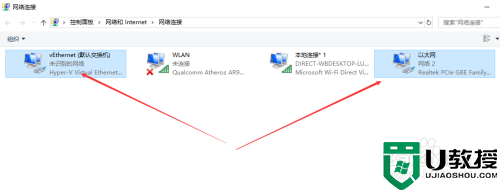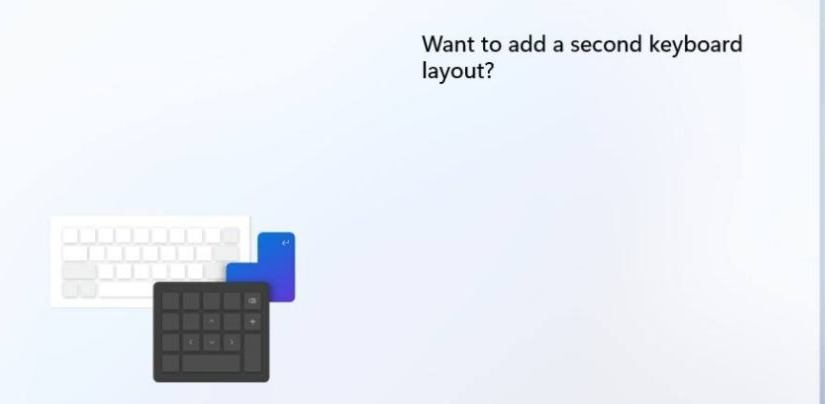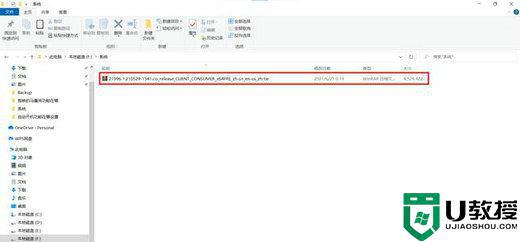如何在win10上安装虚拟网卡 win10系统安装虚拟网卡的详细步骤
时间:2021-06-01作者:mei
有时候因为工作原因需要在win10电脑上安装虚拟网卡,以此来模拟多网卡的环境,初学者不清楚如何在win10上安装虚拟网卡?网上查找了一些资料,收集整理出一篇详细的安装教程,感兴趣的用户快来看下win10系统安装虚拟网卡的详细步骤。
具体方法如下:
1、点击桌面的此电脑图标右击选择管理进去。
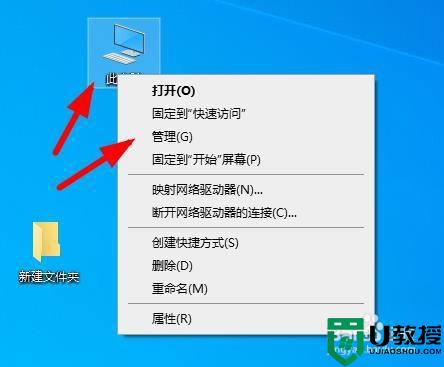
2、在点击设备管理器。
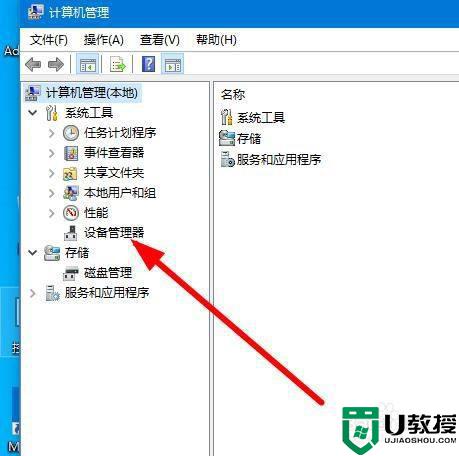
3、点击网络适配器 在点击上面的操作。

4、选择添加过时硬件。
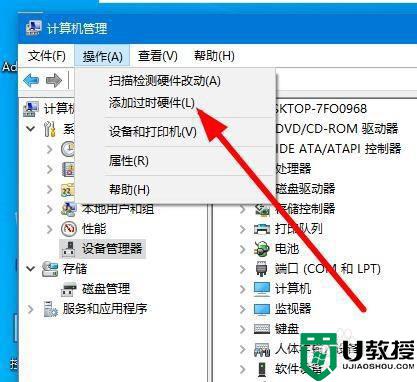
5、点击下一步。
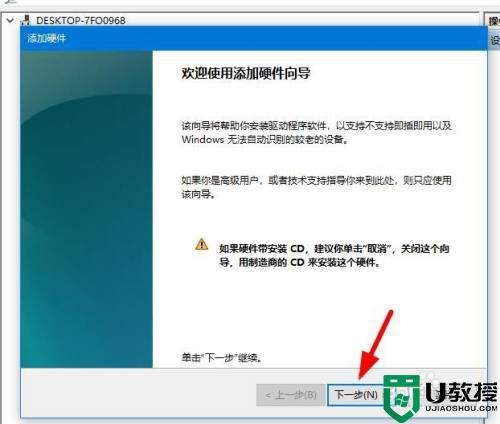
6、选择安装我手动从列表选择硬件 然后在点击下一步。
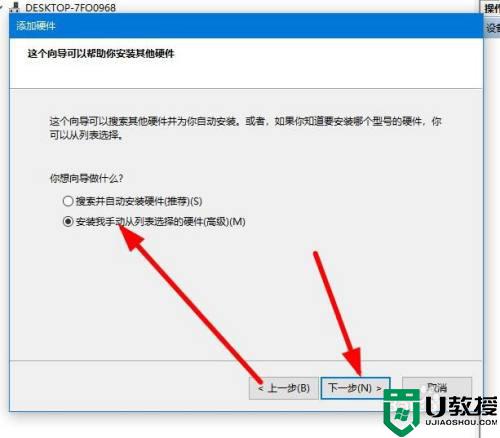
7、这里选择网络适配器在点击下一步。
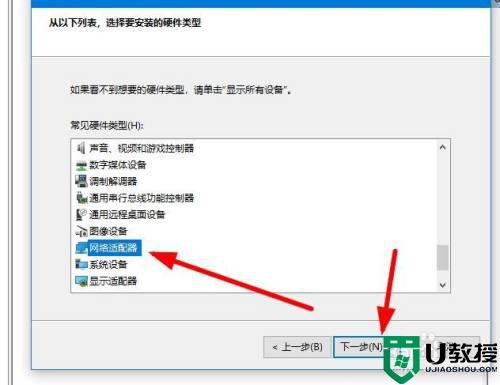
8、这里的厂商选择你的网卡是哪个厂家的 看你物理网卡里面的 然后在选择型号。
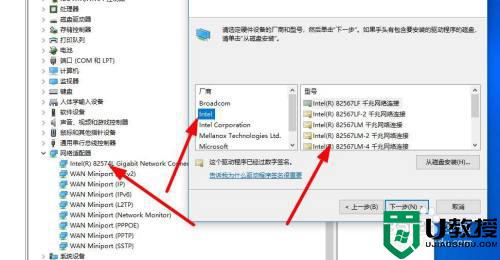
9、点击下一步 然后点击完成。
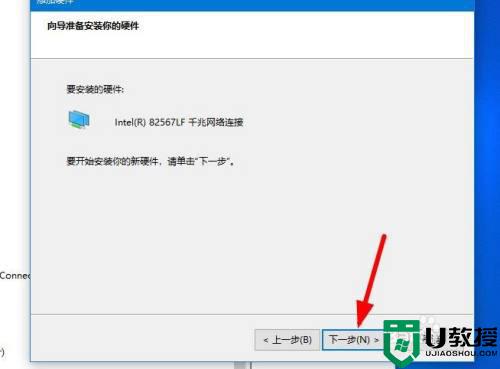
10、添加好了以后网络适配器会显示刚才你添加的网卡 我添加的是这个。
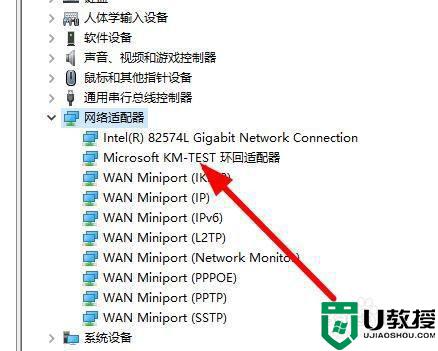
11、在看网络连接里面多出来了一个网卡。

以上图文教程分享win10系统安装虚拟网卡的详细步骤,感兴趣的用户一起来学习下。