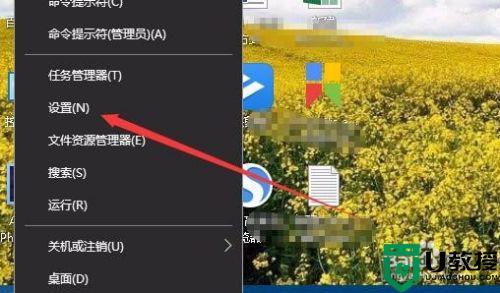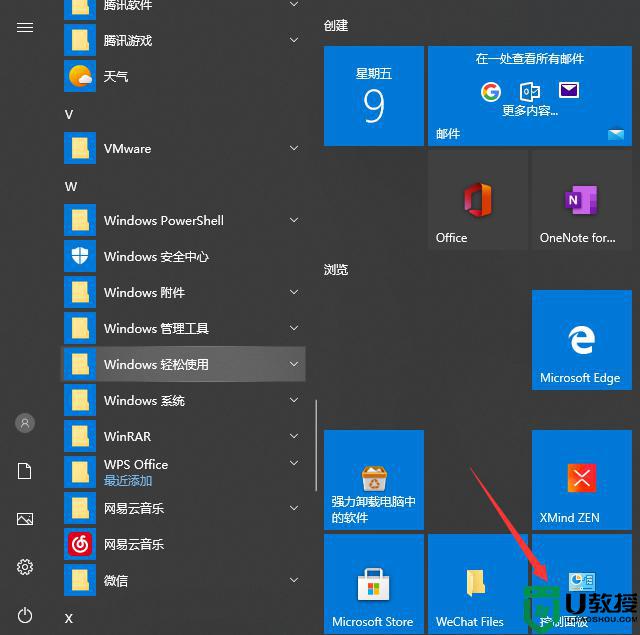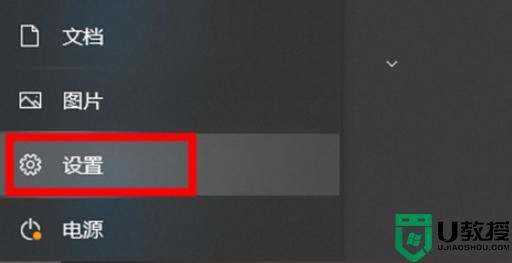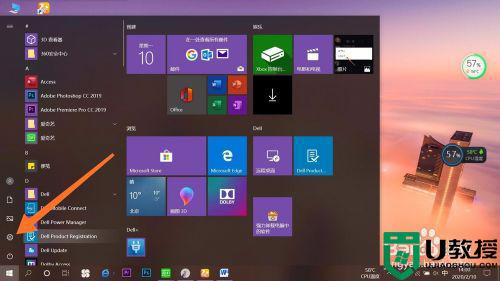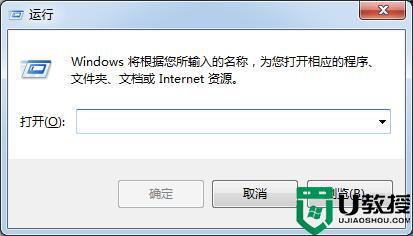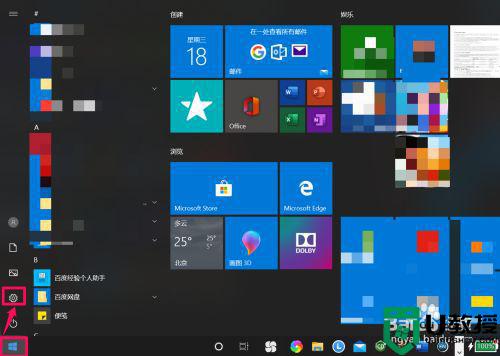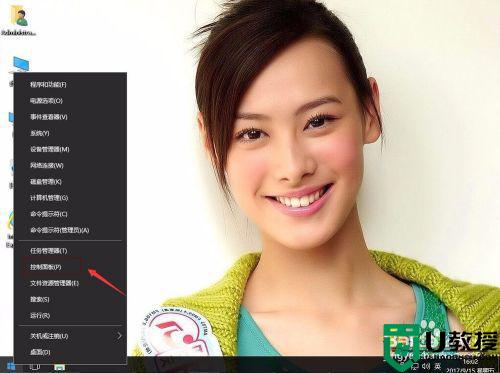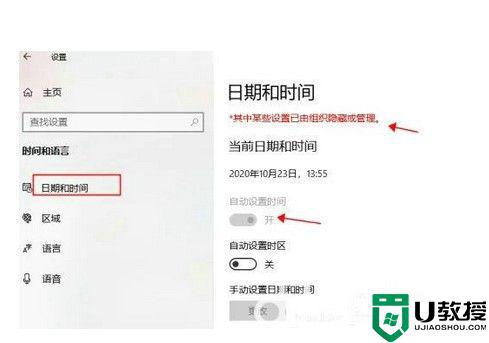win10设置同步网络时间方法 win10怎样设置自动网络时间
我们有时开机后会发现系统时间不对,这种情况一般是电池没电导致的,但是也不一定是,也可能是系统没有设置同步网络时间导致的,那么win10怎样设置自动网络时间呢,方法很简单,下面小编给大家分享win10设置同步网络时间的方法。
推荐系统:雨林木风win10免激活
解决方法:
方法一:
1、在Windows10系统,右键点击桌面上的开始按钮,在弹出的菜单中点击“设置”菜单项。
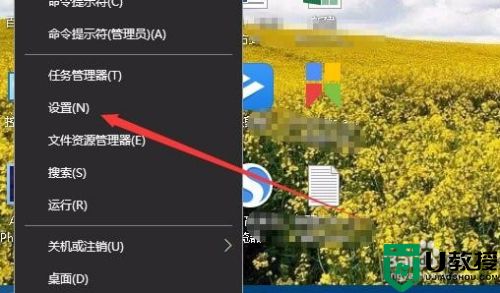
2、接下来在打开的Windows设置窗口中,点击“时间和语言”图标。
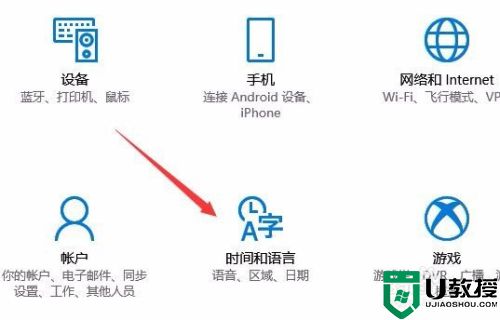
3、在打开的Windows设置窗口中,点击左侧边栏的日期和时间菜单项。
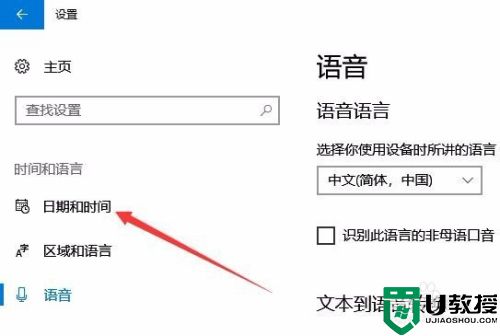
4、在右侧打开的窗口中找到“日期和时间”的设置项,把“自动设置时间”下面的开关设置为开即可。
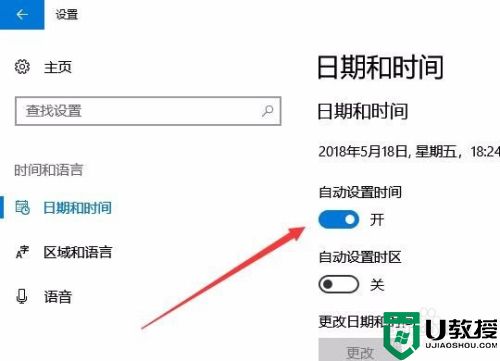
方法二:
1、我们了可以打开Windows10的控制面板窗口,在窗口中找到“日期和时间”图标。
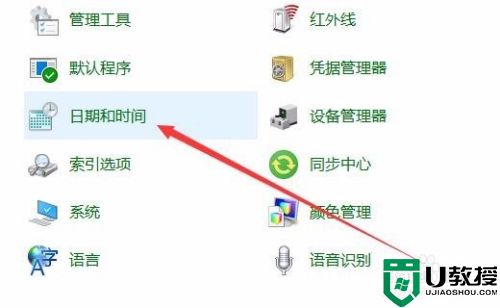
2、接下来在打开的日期和时间窗口中,点击上面的“Internet时间”选项卡。
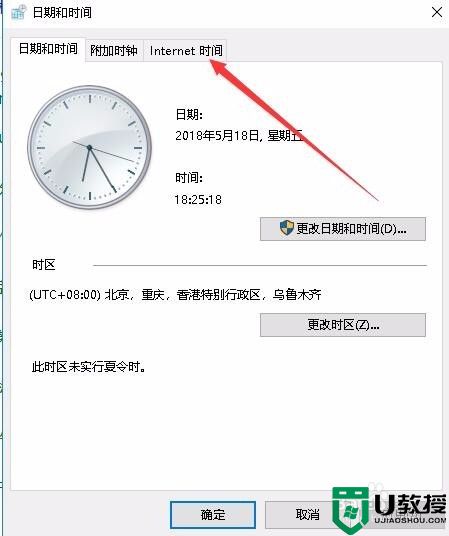
3、在打开的新窗口中,点击“更改设置”按钮。
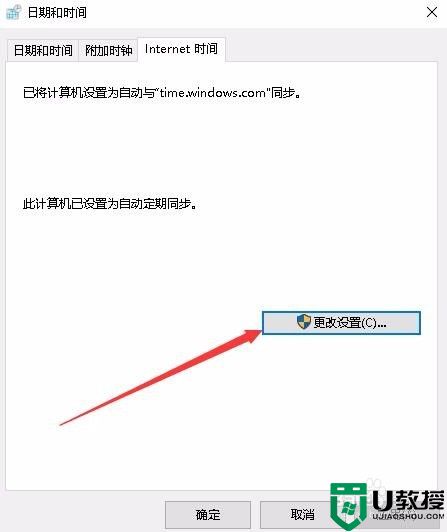
4、这个时候就会打开Internet时间设置窗口,勾选“与Internet时间服务器同步”前面的复选框,最后点击确定按钮就可以了。
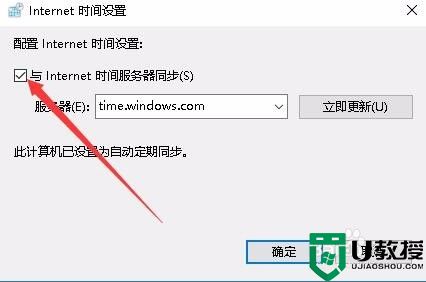
以上就是win10设置同步网络时间的方法,要是时间不对或者容易出错的,可以按上面的方法来进行设置。