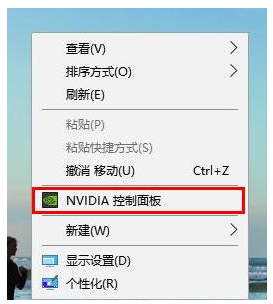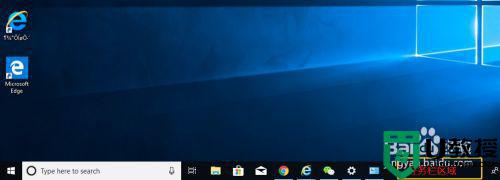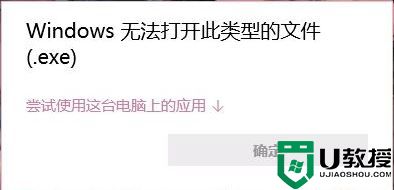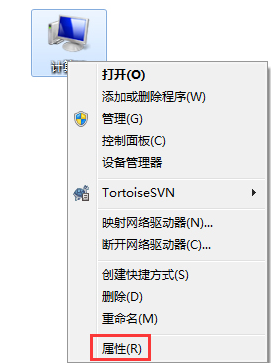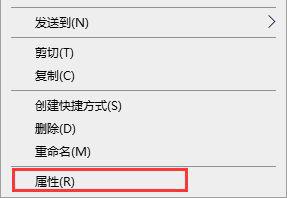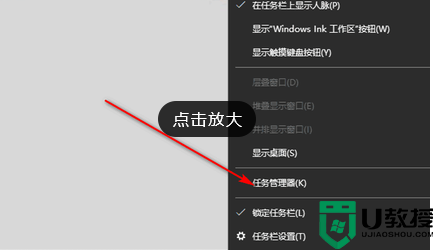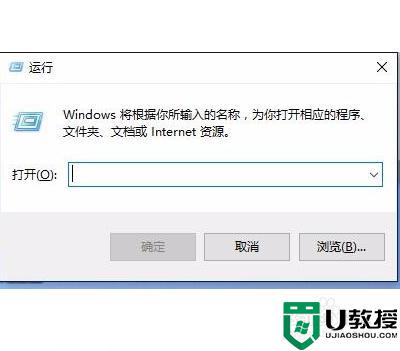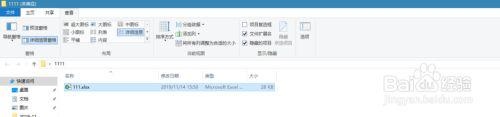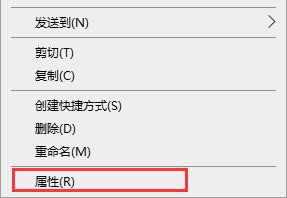win10打开文件夹出现无响应什么原因 win10打开文件夹出现无响应的解决方法
时间:2022-05-21作者:mei
文件夹是电脑最常见的,存放着各种各样的文件。有时候在win10系统打开某些文件夹出现假死的情况,怎么点也没有反应,遇到这个问题,可以尝试更新安全与更新来解决,为此,接下去和大家分享win10打开文件夹出现无响应的解决方法。
推荐:win10旗舰版系统
1、鼠标右击选择任务管理器,在任务管理器中单击“详细信息”。
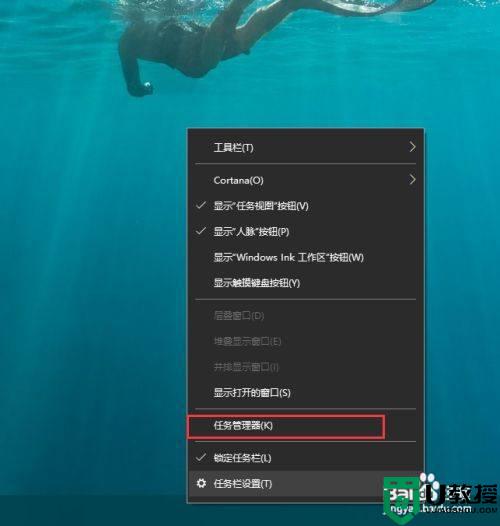
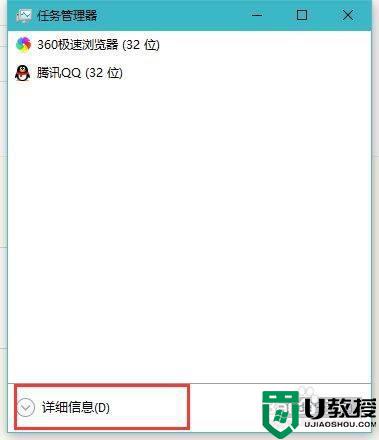
2、在进程选项卡中,找到windows资源管理器,鼠标右键点击重新启动。
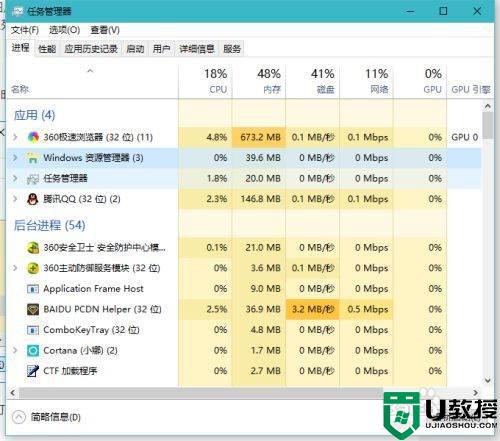
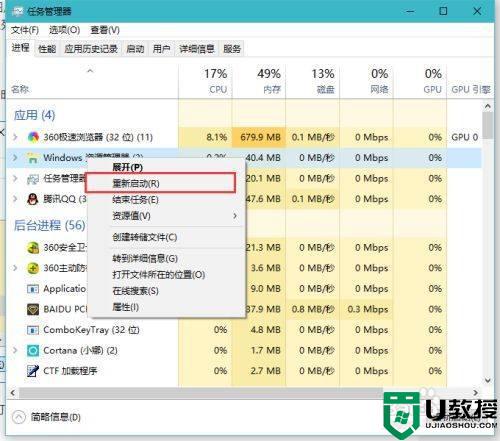
3、点击我的电脑选择选项。
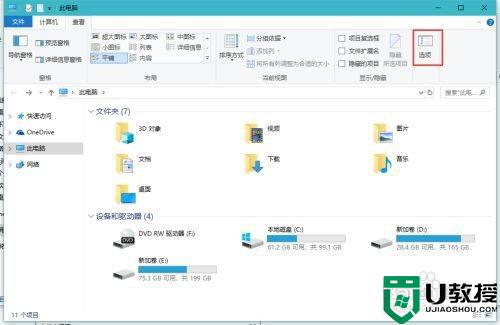
4、在查看中选择“始终显示图标,从不显示缩略图”选项。
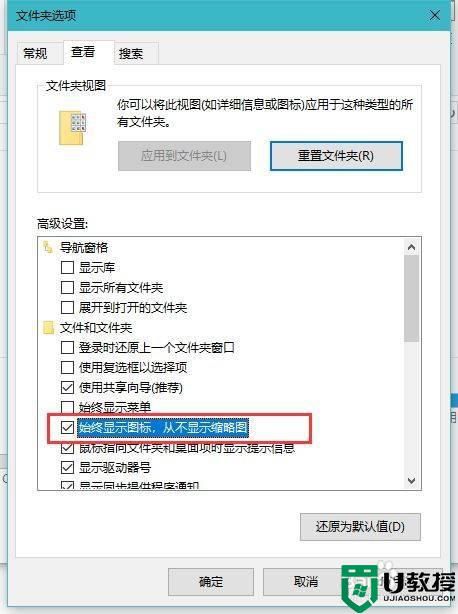
5、再点击电脑设置,点击安全与更新。
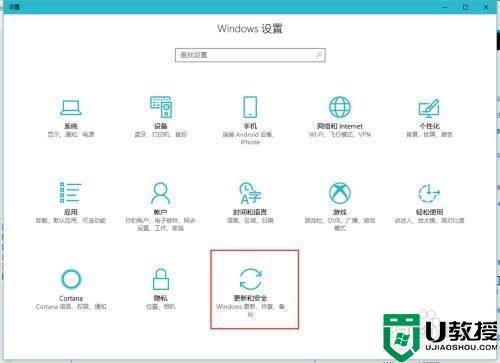
6、添加Windows Defender扫描排除项,把出现假死问题的文件夹添加到排除列表中就可以。
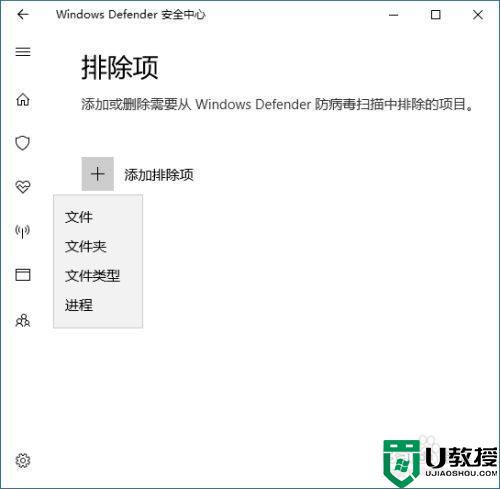
上述教程分享win10打开文件夹出现无响应的解决方法,几步设置之后,文件夹又可以正常打开。