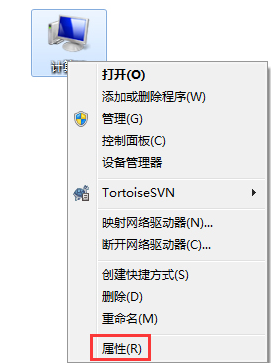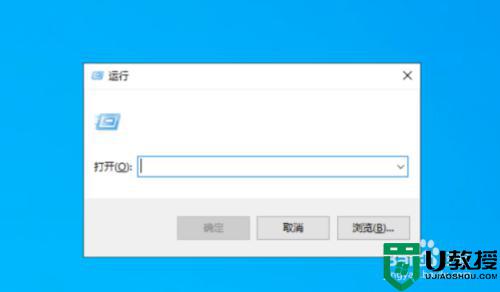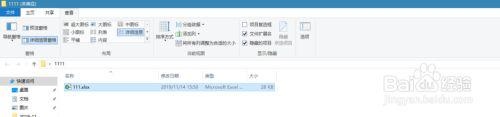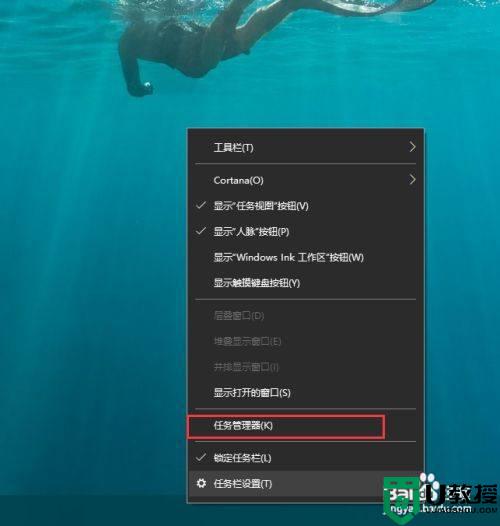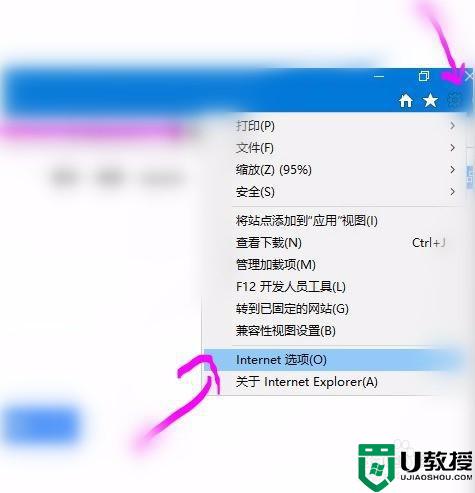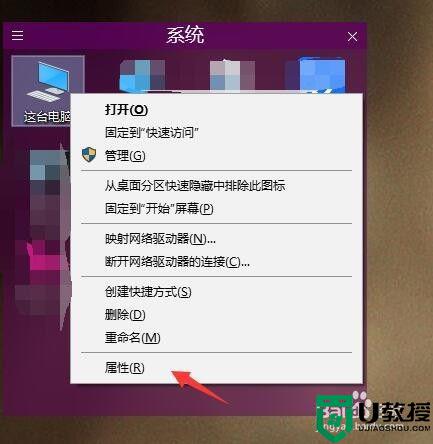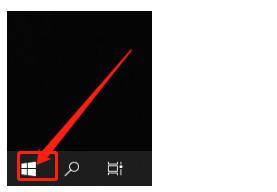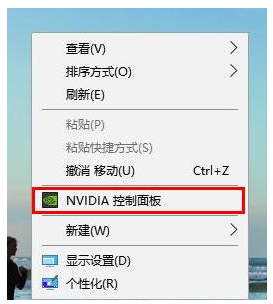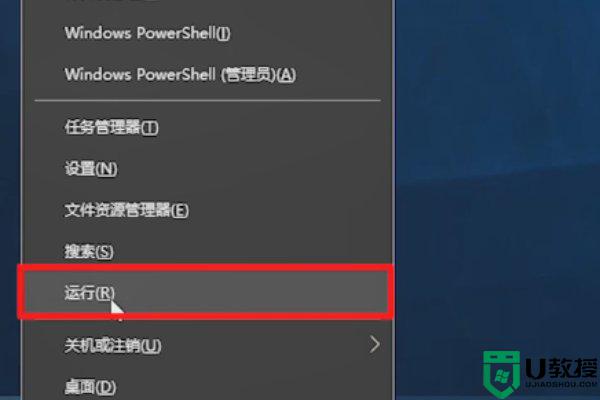win10打开软件总无响应怎么回事 win10打开软件总无响应的解决方法
平时操作win10系统会遇到卡机等情况,打开软件总无响应的情况,尝试好几次还是一样,如果强制关机可能会丢失尚未保存的工作。大家可以尝试关闭卡死进程中软件,设置步骤简单,接下去和大家分享win10打开软件总无响应的解决方法。
推荐:win10系统镜像
1、本文使用IE浏览器卡顿为例,说明如何强制关闭IE浏览器。
2、首先右键点击电脑桌面底部的任务栏,任务栏所在何处?电脑桌面最底部的黑色的区域即为任务栏。
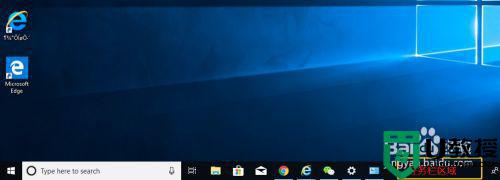
3、鼠标右键“任务栏”调出功能栏,此刻单击“任务管理器(译为Task Manager)”选项,调出部分任务管理器界面。
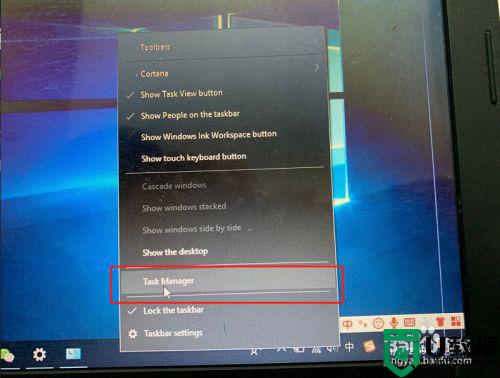
4、点击下方的"更多选项"(More Details),调出完整的显示界面。
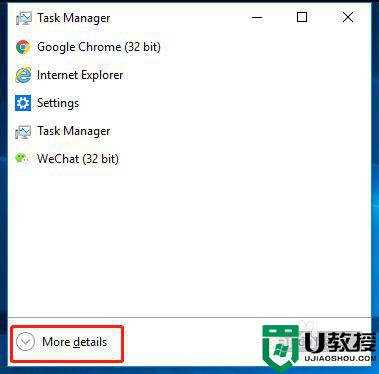
5、最后,点击"进程"(Process)可以看到目前电脑在运行的全部进程。找到卡顿中的IE浏览器的进程,右键选择“结束任务”(End Task),即可强制关闭掉IE浏览器。
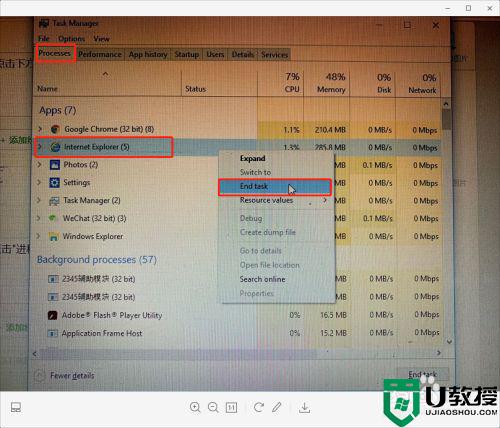
6、再次打开任务管理器,发现卡顿中IE浏览器进程被关闭,然后可以重新打开需要使用的IE浏览器。
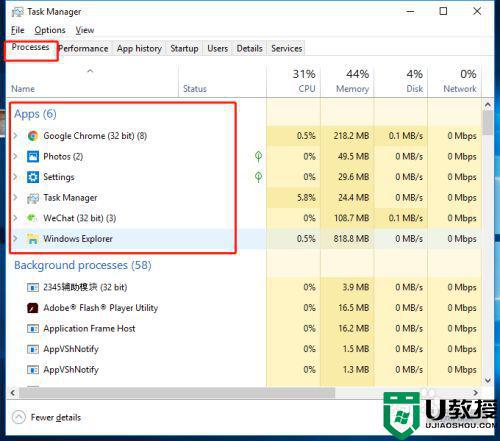
7、回到桌面检查下电脑是否能正常运行了,如果还有其他处在卡顿进程中的软件,可以按照此方法强制结束其他软件进程。
如果碰到win10系统打开软件总无响应的情况,可以进入任务管理器关闭软件,强制关机容易造成数据丢失。