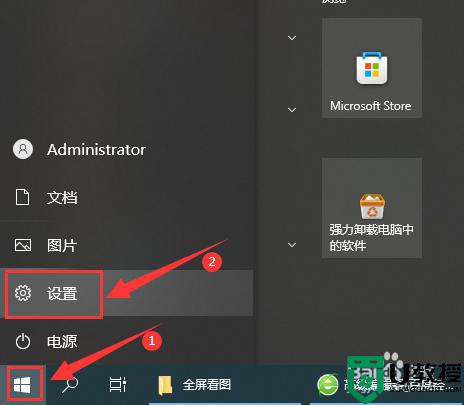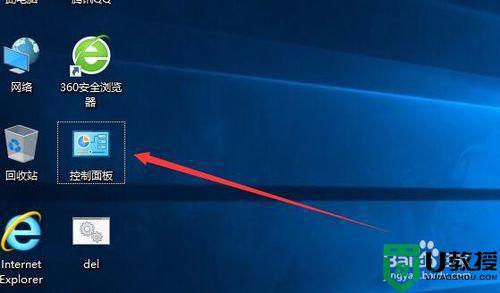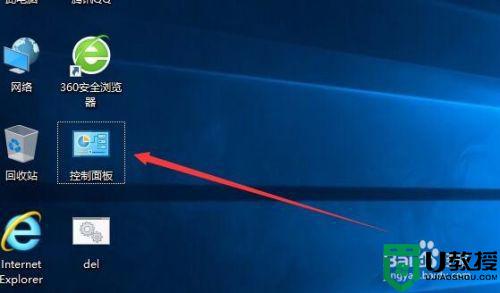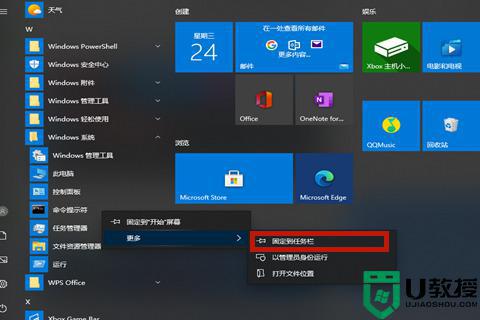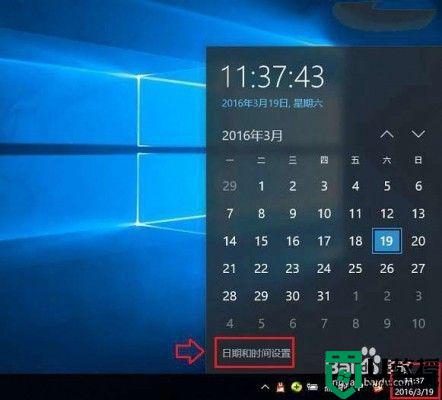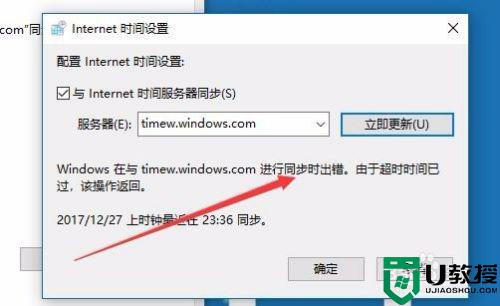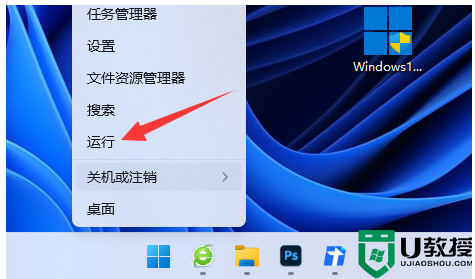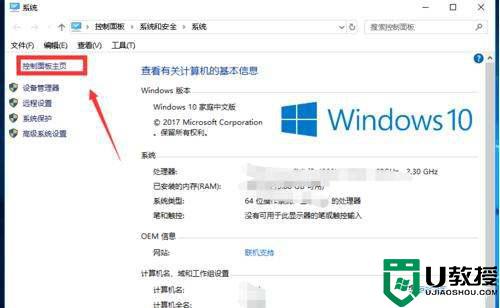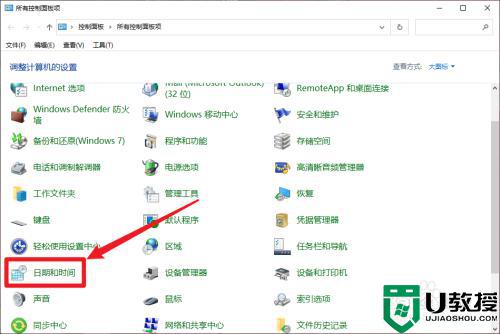win10时间同步服务怎么同步不了 win10系统时间不同步怎么办
在电脑上,我们会遇到系统时间跟现实时间是不同步的,出现这种情况一般是系统里的设置问题导致,相信有很多用户都遇到过这种情况,那么win10时间同步服务怎么同步不了呢,只要把设置更改下就可以了,下面小编给大家分享win10系统时间不同步的解决方法。
解决方法:
1、在Windows10系统直接 点击桌面上的“控制面板”图标,打开控制面板窗口。
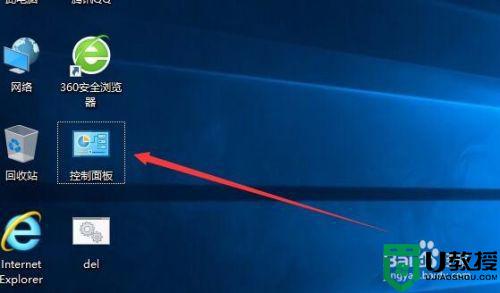
2、在打开的控制面板窗口中,找到“时钟、语言和区域”图标,然后打开时间设置窗口。
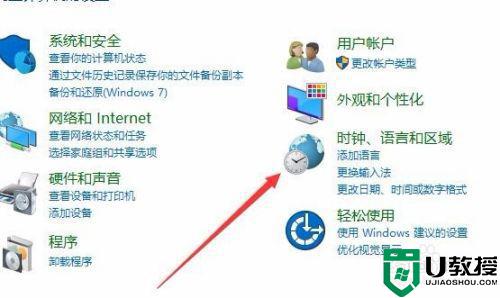
3、在打开的时间设置窗口,我们点击“日期和时间”快捷链接。
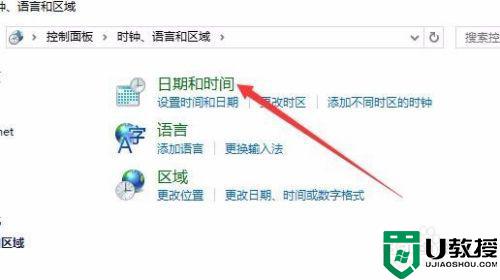
4、在打开的日期和时间窗口,点击上面的“Internet时间”标签。
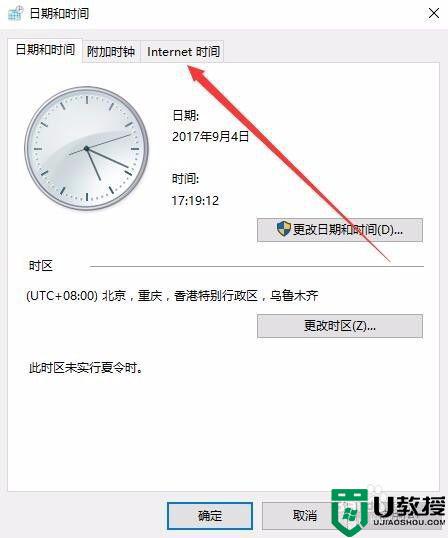
5、在打开窗口的新页面中,点击“更改设置”按钮。
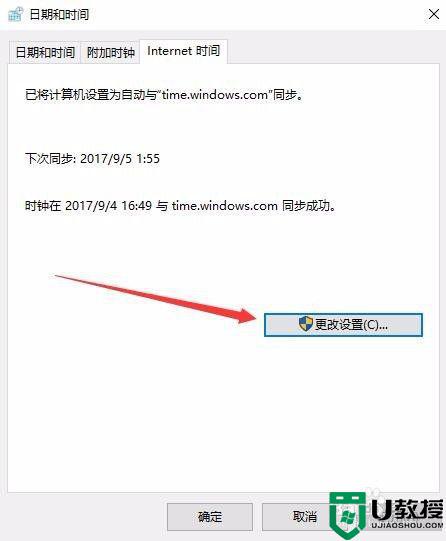
6、这时会打开“Internet时间设置”窗口,选中“与Internet时间服务器同步”前的复选框,然后点击立即更新按钮,一会就会与Internet时间同步了。
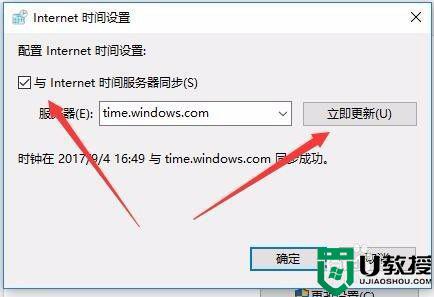
7、如果没有同步成功的话,我们也可以点击“服务器”下拉菜单,在列表中选择其它的服务器再试一下。
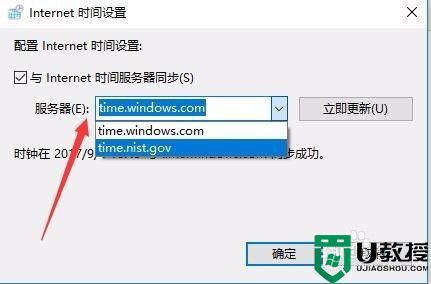
8、如果还是同步失败的话,我们可以右键点击开始按钮,在弹出菜单中选择“Windows PowerShell(管理员)”菜单项。
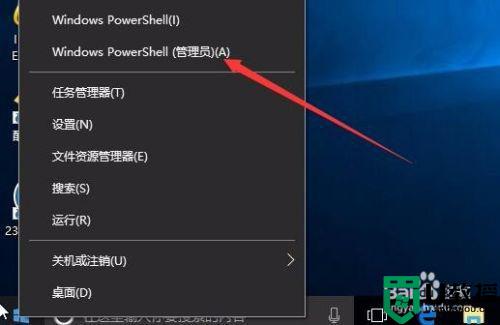
9、然后在打开的Windows PowerShell窗口中输入以下命令并运行:
net stop w32time 停止Windows Time服务
w32tm /unregister 取消注册Windows Time服务
w32tm /register 重新注册Windows Time服务
net start w32time 重新启动Windows Time服务
w32tm /resync /nowait 重新进行Windows时间同步
运行完成后,我们再重新启动计算机,这时就可以实现自动同步网络时间了。
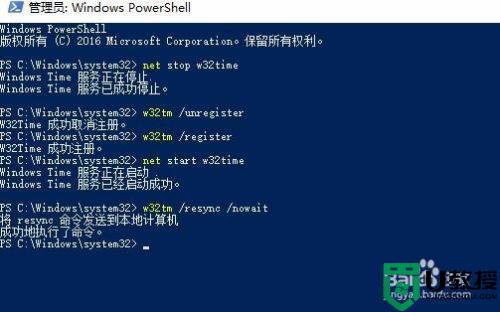
以上就是win10时间同步服务不能同步的解决方法,也同样时间无法同步的话,可以按上面的方法来进行解决。