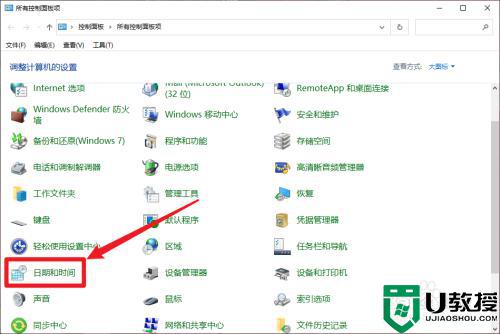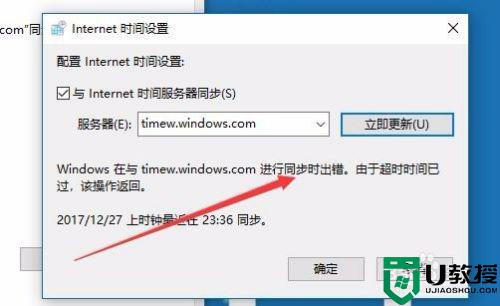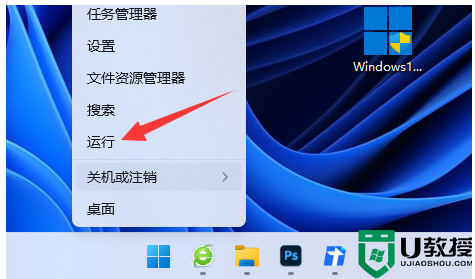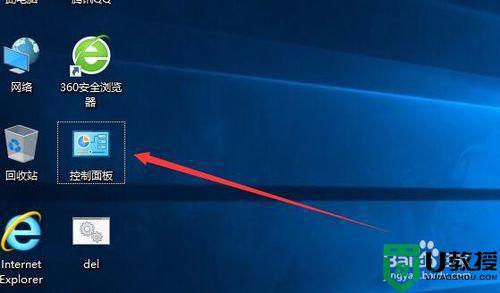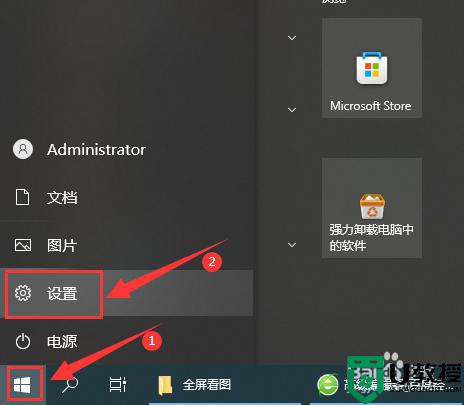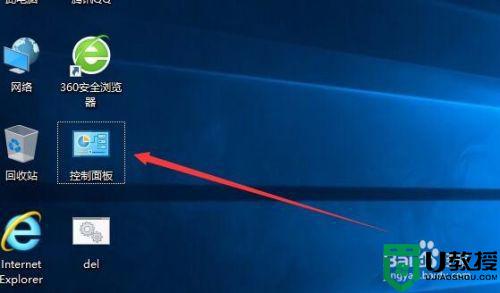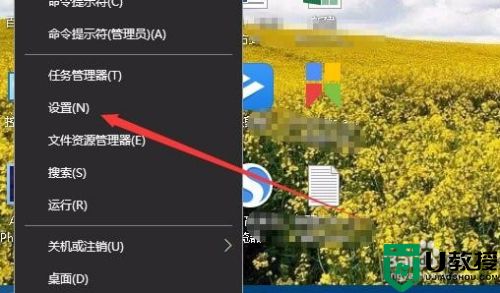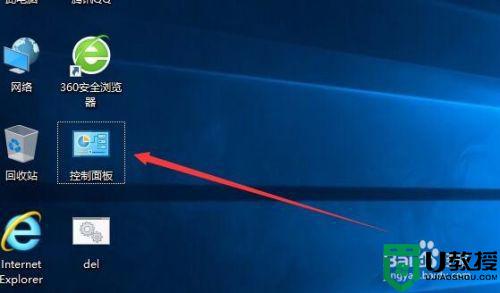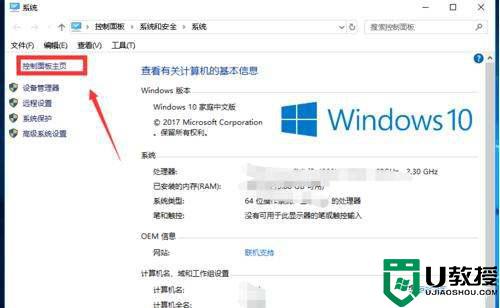w10不能自动同步时间怎么办 w10电脑时间同步一直出错修复方法
当用户在操作微软win10电脑进行办公的时候,想要了解当前时间可以通过桌面右下角的时间功能来查看,不过近日有用户在启动win10电脑进入桌面系统却发现时间功能显示的时间不一致,对此w10不能自动同步时间怎么办呢?这里小编就来告诉大家w10电脑时间同步一直出错修复方法。
推荐下载:win10专业版64位
具体方法:
方法一:
1、鼠标左键打开电脑的“开始”菜单,找到“windows系统”,选择“命令提示符”,右键点击“命令提示符”,选择“以管理员身份运行”;
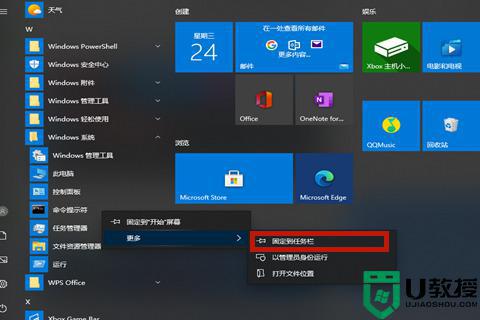
2、依次输入“net stop w32time”,按下回车。输入“net stop w32time”,按下回车。输入“w32tm /unregister”,按下回车。输入“w32tm /register”,按下回车。输入“net start w32time”,按下回车。输入“w32tm /resync /nowait”,按下回车;
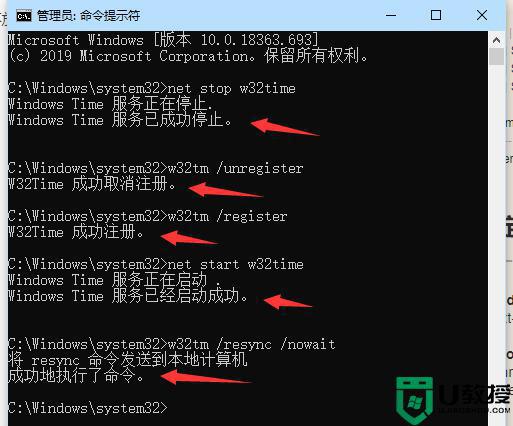
3、最后关闭cmd,时间就同步成功了。
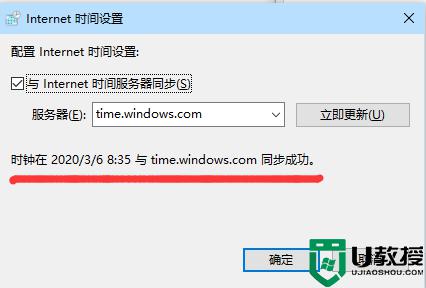
方法二、
1、鼠标右键点击“此电脑”,选择“属性”;

2、系统属性界面选择左侧的“控制面板主页”;
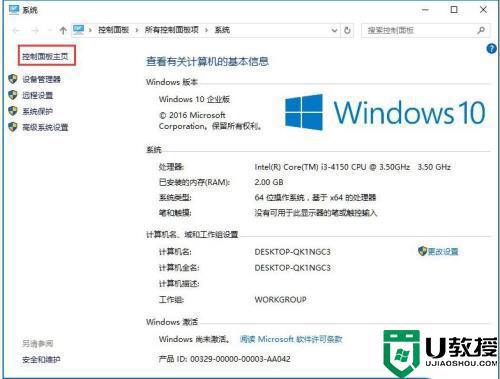
3、在控制面板页面选择“时钟、语言和区域”;
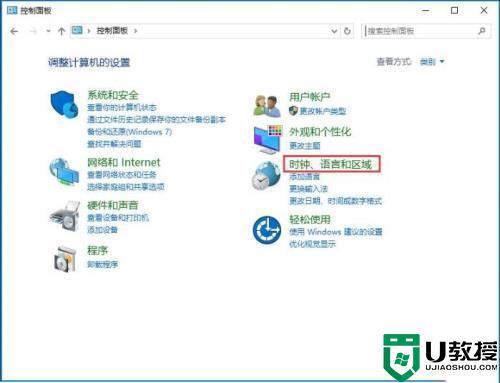
4、之后在新页面选择“设置时间与日期”,之后点击“internet时间”。保证当前的时区是北京时间,点击“更改设置”;
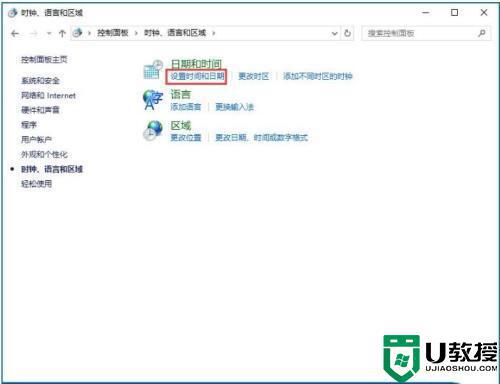
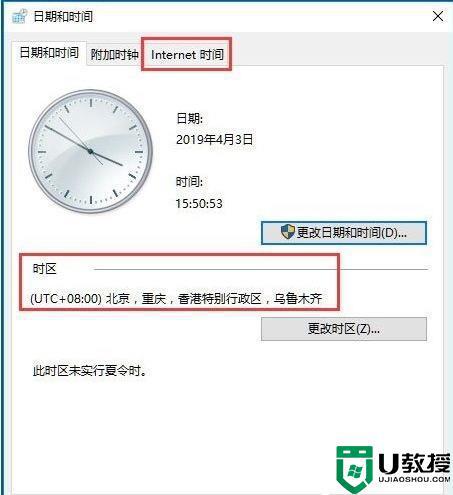
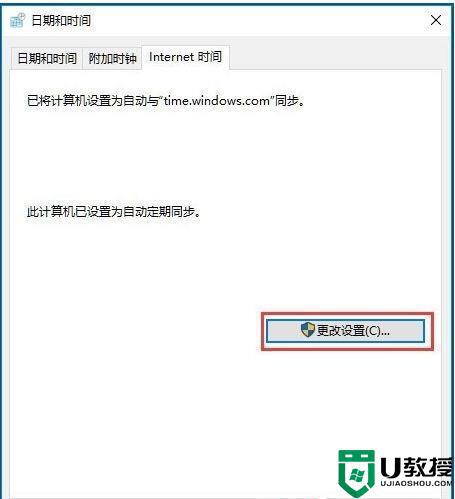
5、将时区服务器选择为timw.windows.com,点击立即更新就可以。如果还是失败可以换一个服务器。
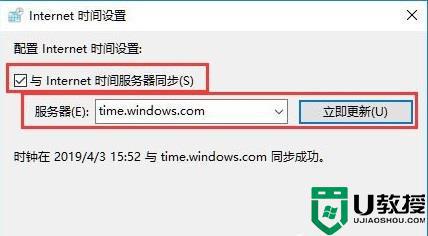
以上就是小编带来的w10电脑时间同步一直出错修复方法了,有遇到相同问题的用户可参考本文中介绍的步骤来进行修复,希望能够对大家有所帮助。