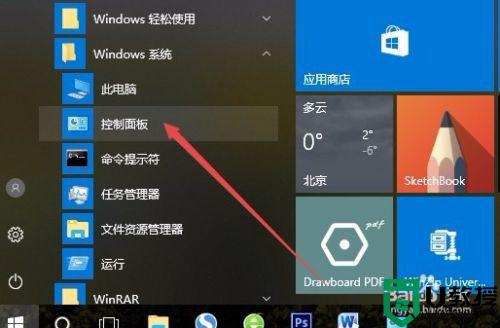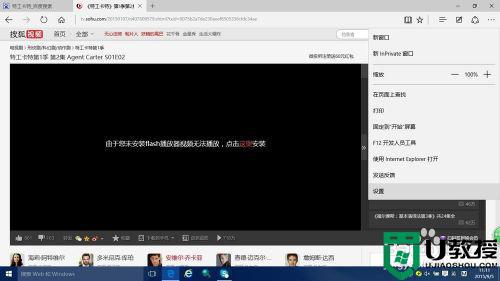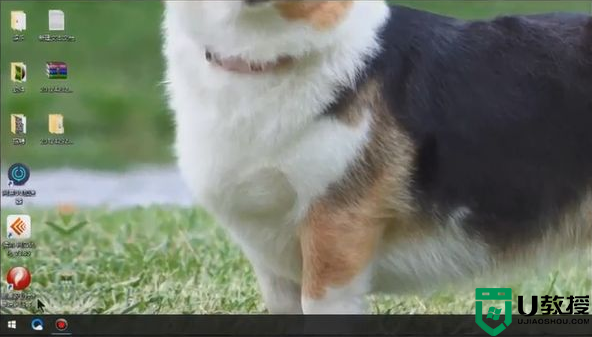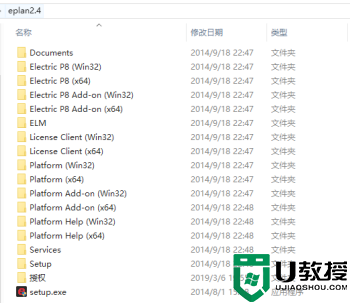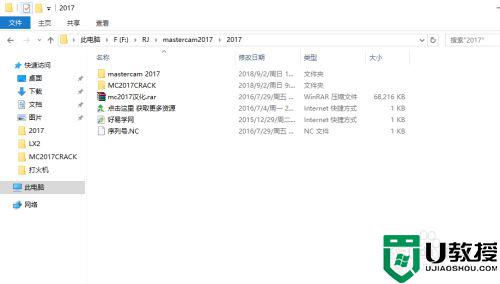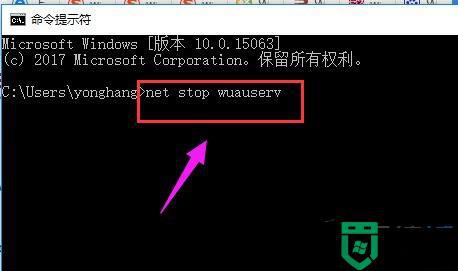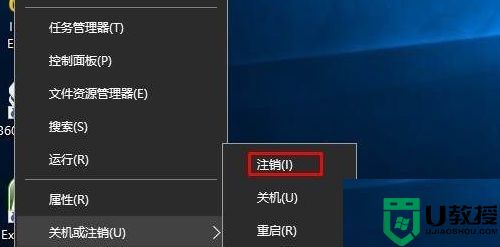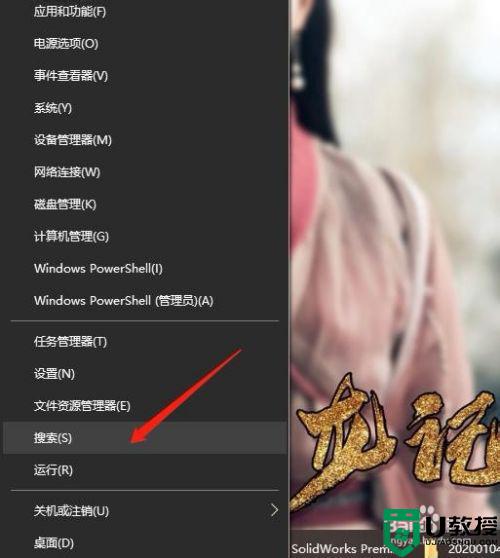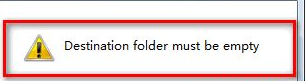won10如何安装ie9 win10怎么安装ie9
在win10系统里,系统会自带edge浏览器,但是有的用户在其他系统里使用惯了ie9浏览器,就想要在电脑里安装,但用户又不知道要怎么去安装ie9浏览器,相信也有一些不熟悉电脑的用户也不会安装,那么won10如何安装ie9呢,下面小编给大家分享win10安装ie9的方法。
解决方法:
方法一:
1、首先要打开你下载安装好的IE11浏览器界面,进行跟步演示操作。
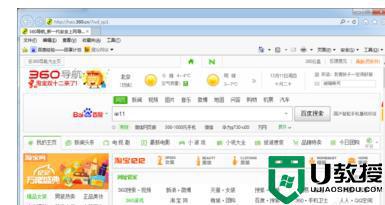

2、先来确认一下,我的IE浏览器版本是否是IE11。
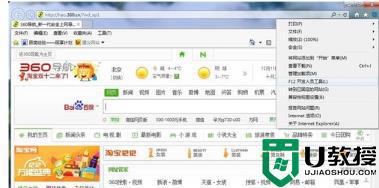
3、点击IE11浏览器右上角的齿轮图标,点击F12开发人员工具。
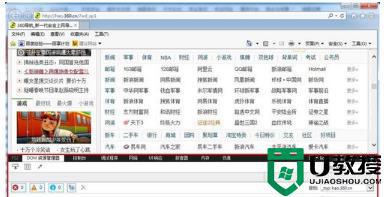
4、点击后,下面会显示出,开发工具操作对话框。
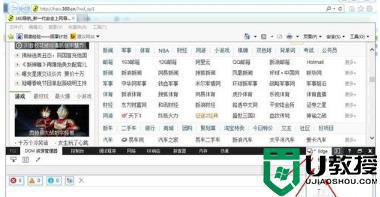
5、点击Edge下拉,选择你要给ie11降级的数字。
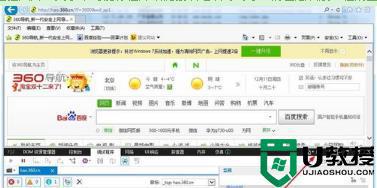
6、选择对应的版本号后,ie浏览器会自动按照相应的版本运行,点击x关闭即可。
方法二:
1、打开Edge浏览器,点击右上角的菜单按钮;
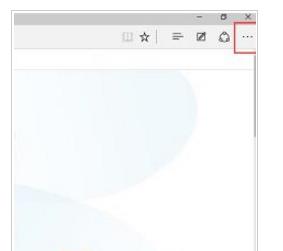
2、在菜单中点击“F12开发人员工具”;
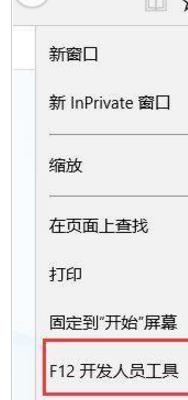
3、在仿真界面下,选择需要的IE版本,就可以兼容模式访问网页了。
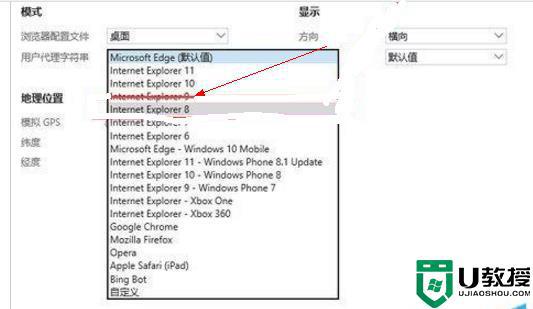
方法三:
1、开始卸载IE11,还原到IE9.打开我的电脑,点击卸载或更改程序。
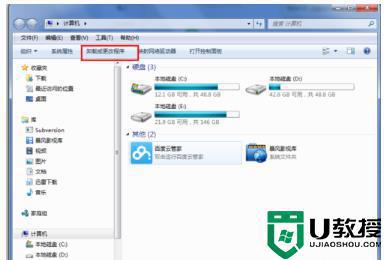
2、点击查看已经安装的更新。
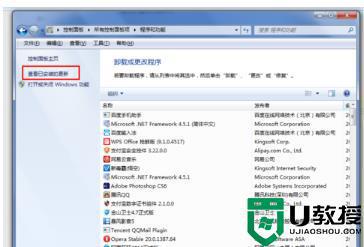
3、然后就可以看到安装的一些更新。
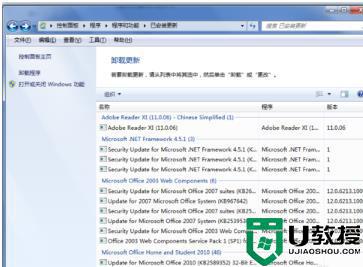
4、找到IE11,如图。
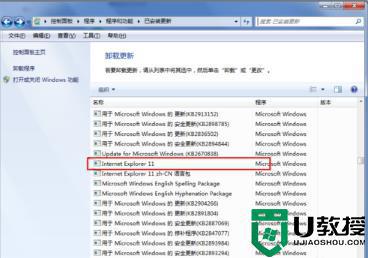
5、右击卸载即可,两个IE11相关的都卸载。
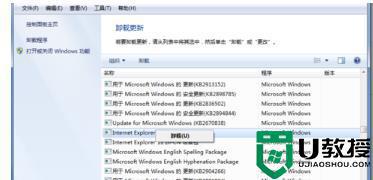
6、正在卸载。请耐心等待。
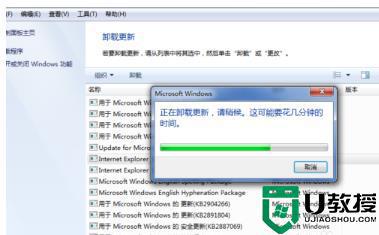
7、完成之后重启一下。
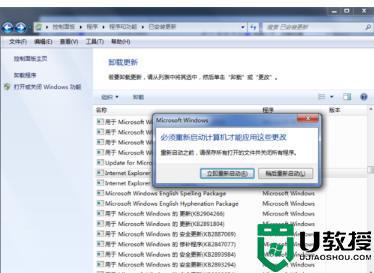
8、重启之后打开IE就能看到IE已经变为IE9了。

以上就是win10安装ie9的方法,有不会在电脑上安装ie9浏览器的话,可以按上面的方法来进行安装。