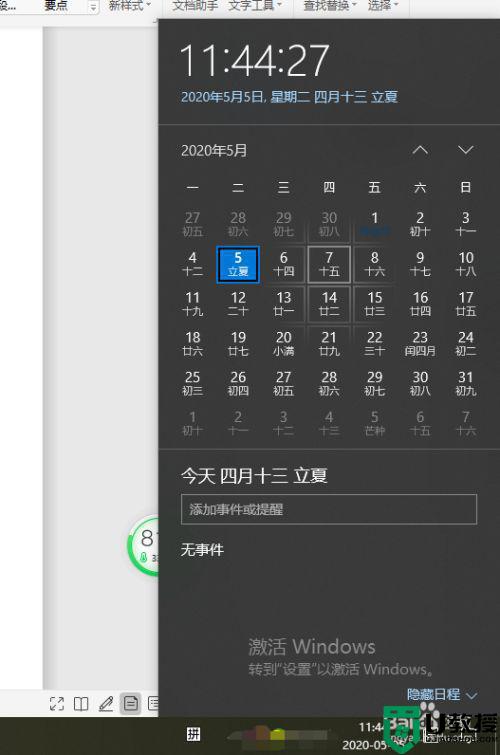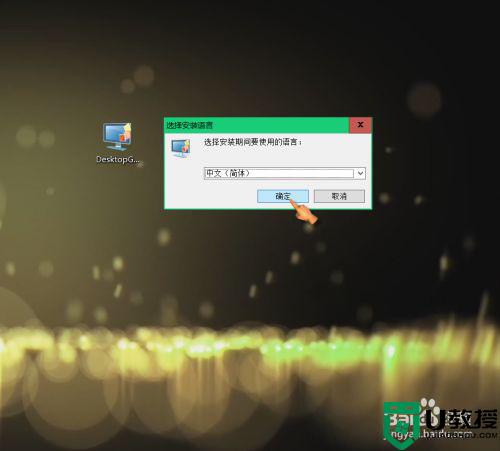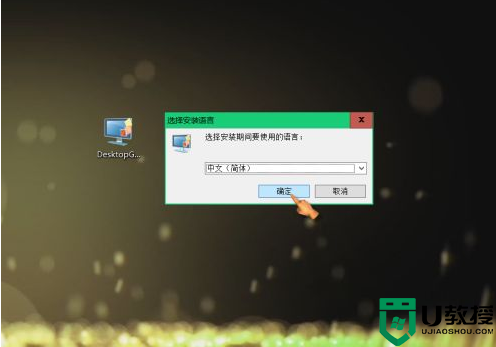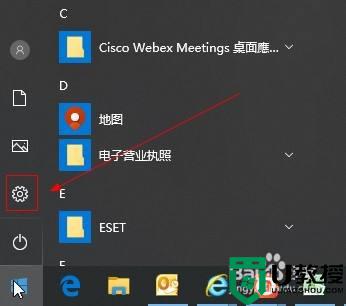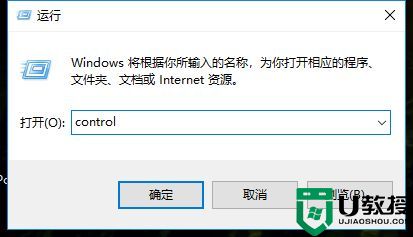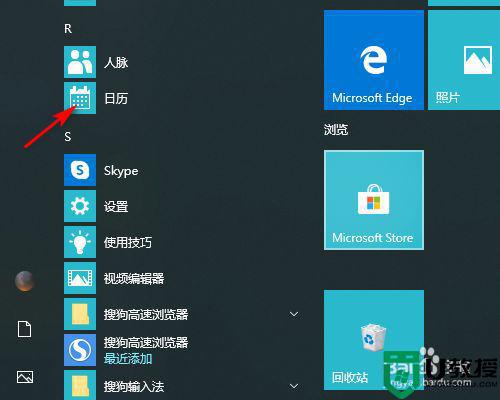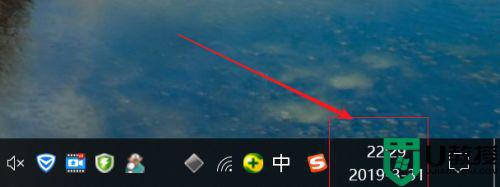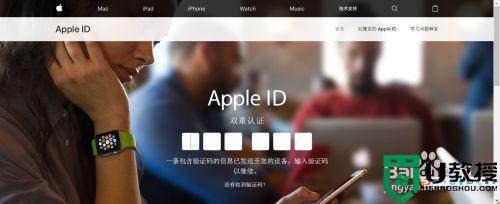win10设置时间格式显示节日方法 如何在win10的日历上标注节日
在生活中,日历一直是息息相关的,日历上的节日也是,到时快放假了你都不知道,这样且不是很无知,就有win10用户要在时间格式上显示节日,那么如何在win10的日历上标注节日呢,下面小编给大家分享win10设置时间格式显示节日方法。
推荐系统:windows10精简版镜像
解决方法:
1、如果我们的电脑安装了win10系统,那么点击左下角的"开始"按钮,此时会在右侧的磁贴处看到最上面的功能选项"日历"。
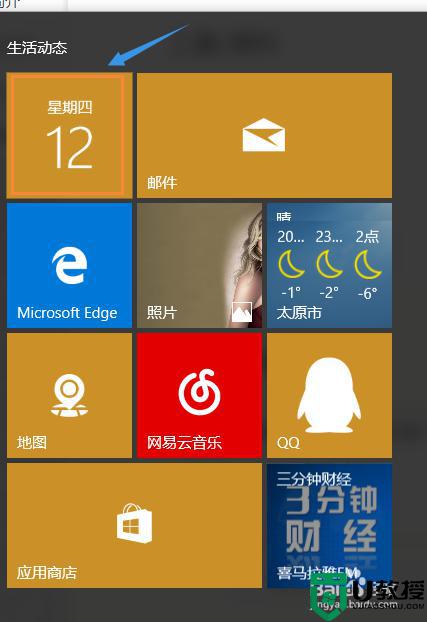
2、点击打开以后,就看到了系统默认的日历显示窗口,如下图;不过我们也看到了这种日历显示和我们中国人那种带有节日和不太一样。
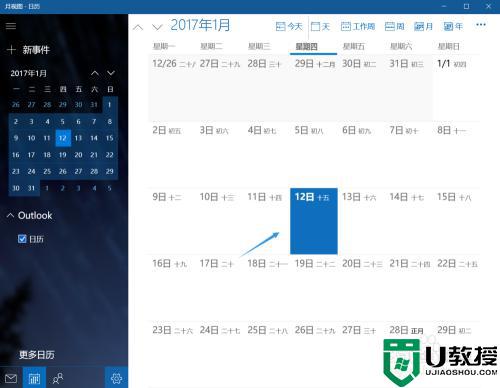
3、不过别着急,在该窗口的左下角我们点击"更多日历",然后右侧会弹出一个国家选项,我们拉动最下面选择"中国";
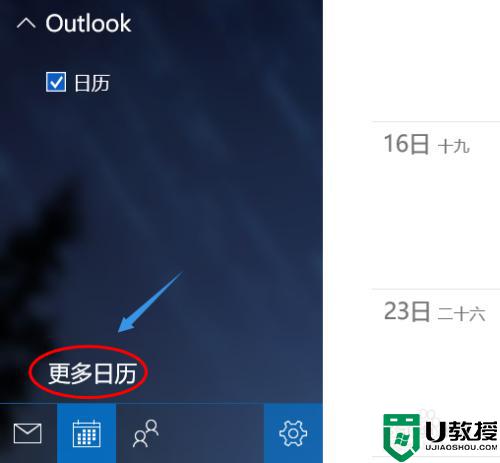
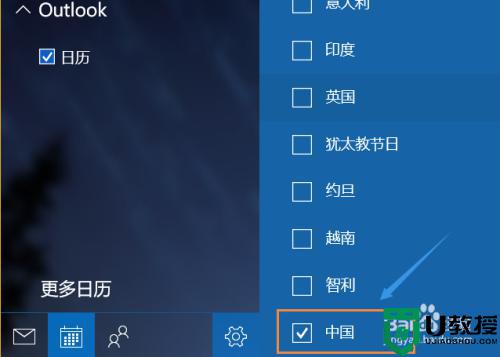
4、然后再次返回到日历主界面,此时会发现我们中国的传统节日会有显示了,如图;此外还可以进行另外一个设置,依次点击打开"设置"-"日历设置";

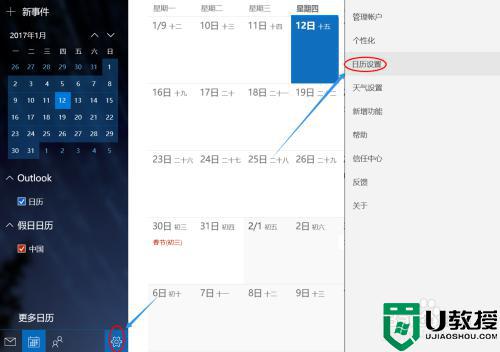
5、在右侧弹出的日历设置窗口的最下面,我们将备用日历里面的农历改为"天干地支",相信很多年纪大点的朋友还是习惯这种版面的日历;
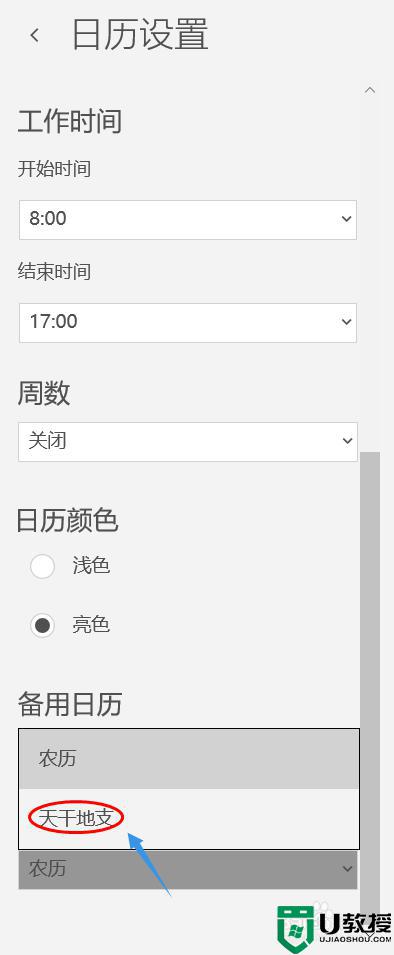
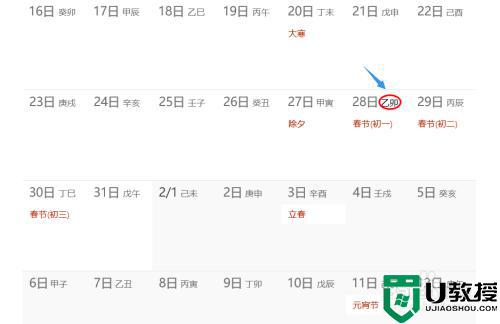
以上就是win10设置时间格式显示节日的方法,有要在时间上显示节日的,可以按上面的方法来进行设置。