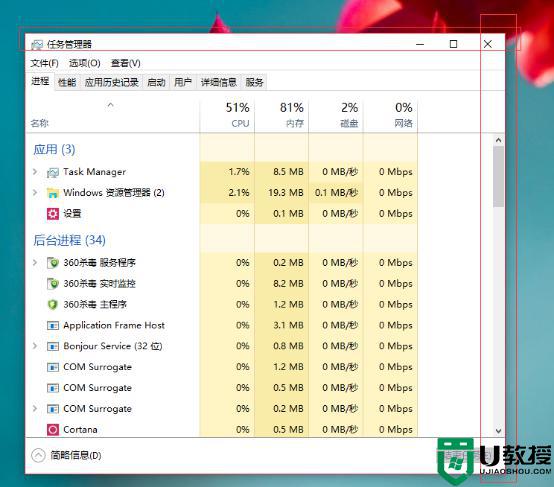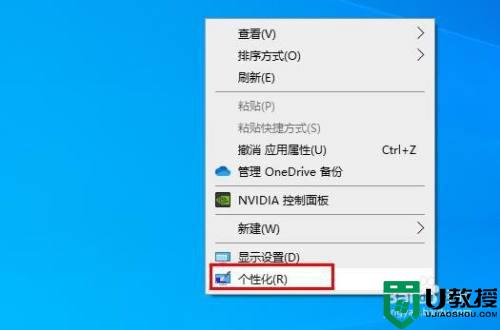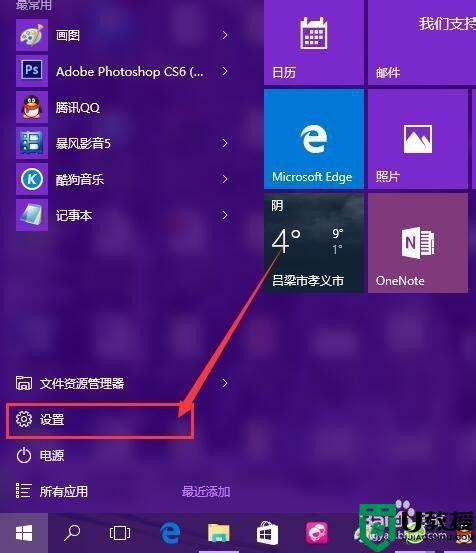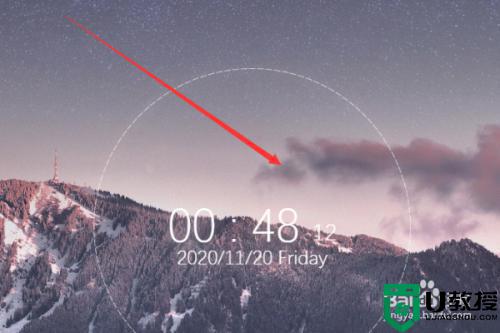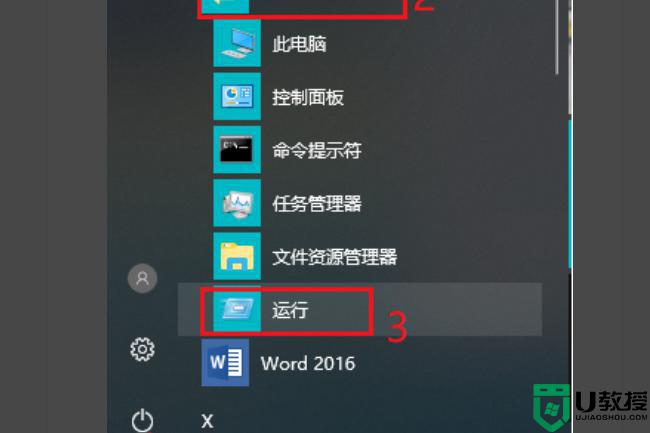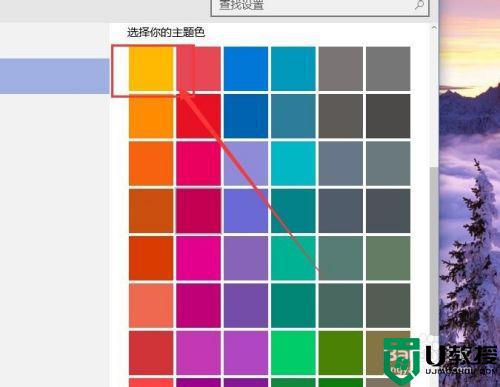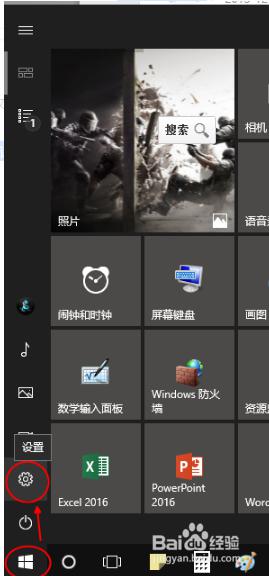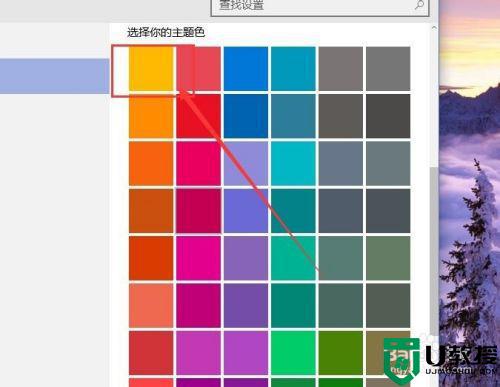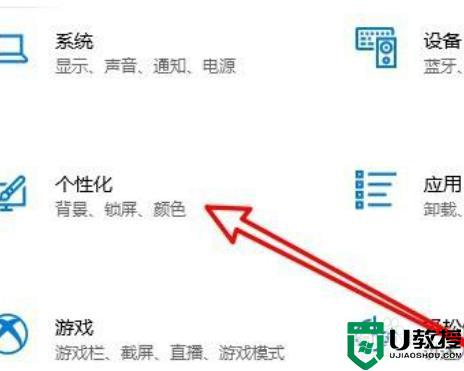win10窗口边框颜色怎么变成彩色 自定义修改win10边框颜色的方法
默认情况下,win10系统对话框、文档等边框颜色是天空色,看久了觉得太单一,能不能重新给边框调节一个好看的颜色呢?答案是可以的,网友们可以自定义修改边框颜色,而且操作步骤也不复杂,下面说说操作方法,供大家学习参考。
1、首先, 请点击 "开始" 菜单中的 Win10 系统, 打开 "开始" 菜单页面, 点击 "开始" 菜单中的 "设置" 按钮, 转到 Win10 系统设置页面。

2、在 Win10 系统设置页面中, 我们点击页面上的 "个性化" 菜单选项设置, 打开系统个性化页面。

3、进入系统个性化页面, 点击页面左侧的 "颜色" 按钮, 点击系统颜色设置界面, 在此页面中我们可以设置系统窗口颜色, 包括 "开始" 菜单、任务栏窗口等颜色设置。
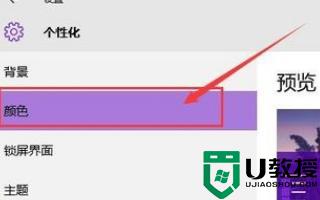
4. 接下来, 我们现在将页面打开到 "颜色设置" 页面的底部. 然后打开默认情况下关闭的 "显示开始" 菜单、任务栏、标题栏颜色 "开关, 默认情况下, 对于关闭的开关, 窗口颜色将不会被打开。
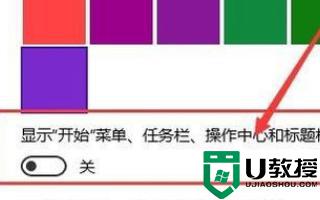
5、如果你想手动更改窗口颜色的话,我们可以点击关闭该开关按钮,然后在下方的颜色选择器中点击选择喜欢的颜色,点击一下即可更改窗口颜色。

6、当我们点击选择好颜色之后,我们就可以双击打开计算机应用窗口页面。其实随便哪一个应用都可以,在窗口页面中我们可以清楚地看到窗口标题栏颜色已经更改为我们所设置的颜色啦。
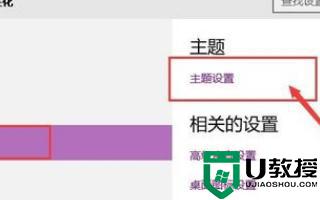
对win10系统边框颜色有要求的小伙伴可以参考上文进行设置,设置之后,重新启动电脑,发现边框颜色变成自己喜欢的样子,上网心情都变美美哒。