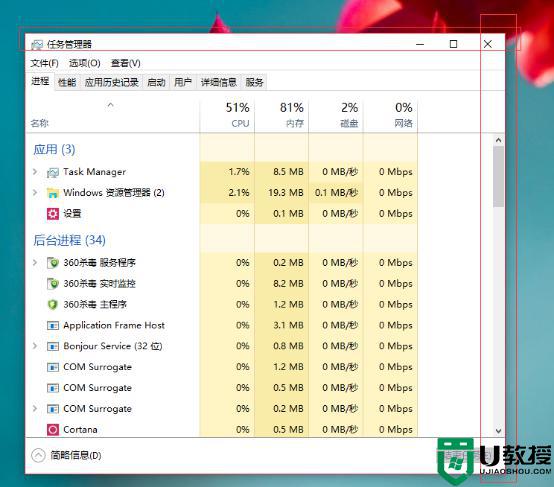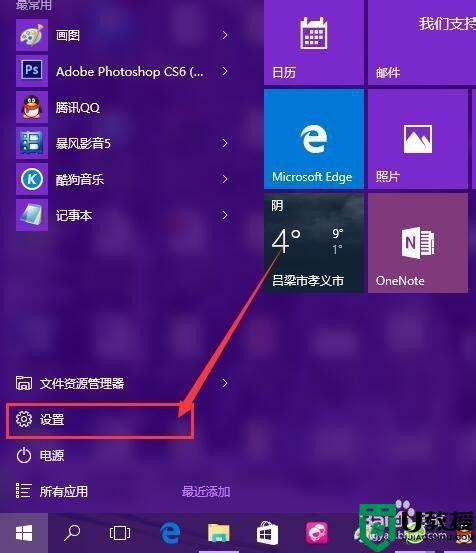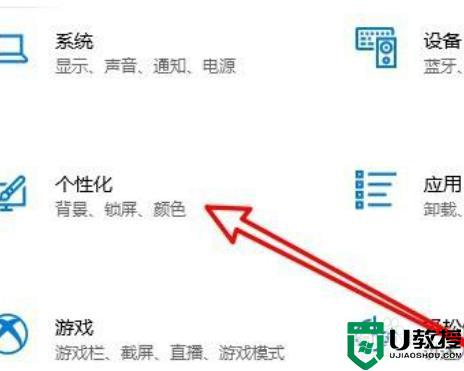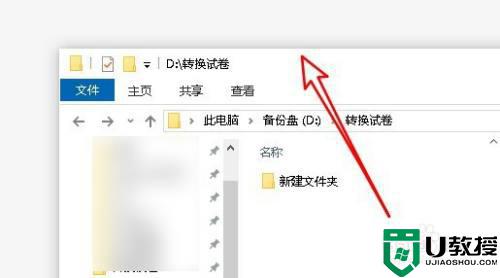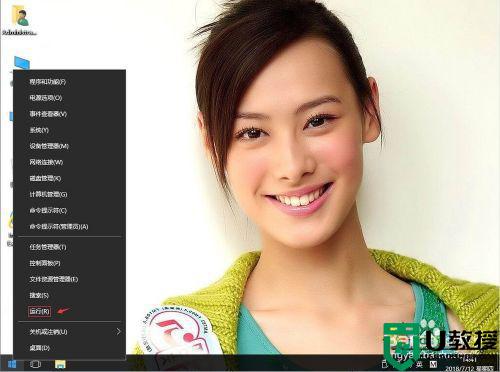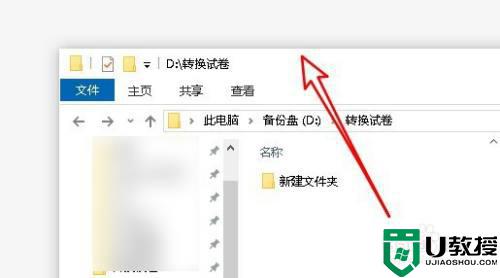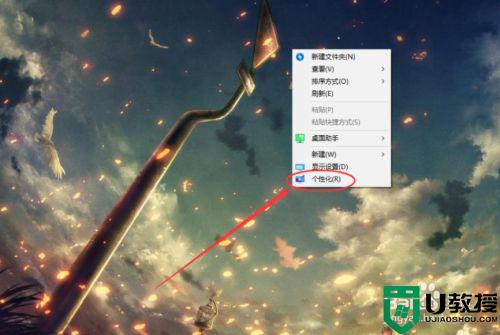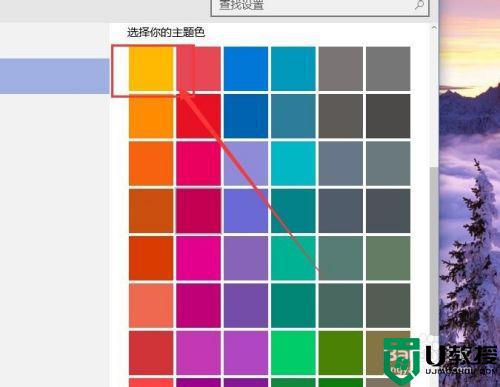win10边框颜色设置方法 win10窗口边框颜色怎么设置
每次用户在使微软win10系统运行一些程序小窗口化时,都会有一个白色边框用于区分,这也是微软对于不同项目的颜色进行了统一的管理,不过近日有用户就想要将这些win10系统窗口边框颜色进行修改,那么win10窗口边框颜色怎么设置呢?这里小编就来告诉大家win10边框颜色设置方法。
推荐下载:windows10旗舰版下载
具体方法:
方法一:1、在桌面上右键单击,然后单击“个性化”选项以打开“设置”里的“个性化”。
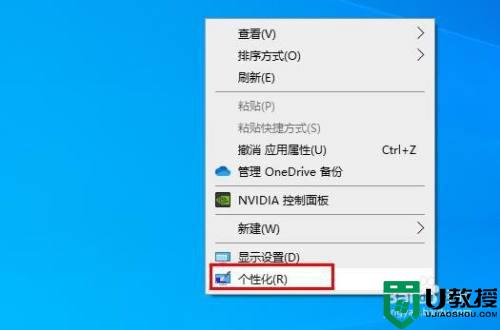
2、在左侧窗格中,单击颜色。右侧确保“标题栏和窗口边框”被勾选。
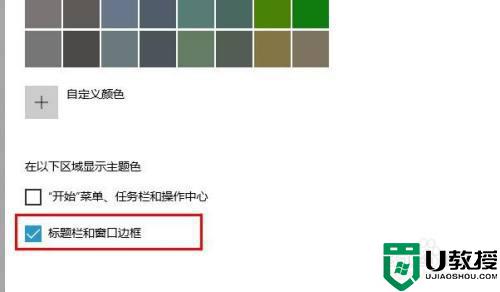
3、接下来,在“选择重点颜色”部分下,单击一种颜色,将其设置为窗口边框颜色。要选择不在列表中的其他颜色,请单击“自定义颜色”选项,然后创建一个!
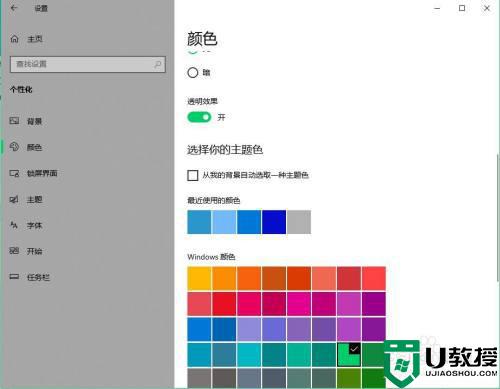
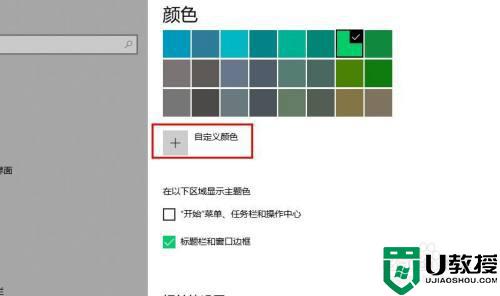
方法二:1、打开“运行”输入以下命令:
shell:::{ED834ED6-4B5A-4bfe-8F11-A626DCB6A921} -Microsoft.PersonalizationpageColorization
点击“确定”。
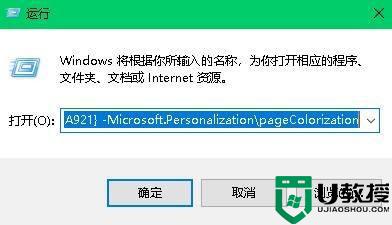
2、在这里,您可以选择预定义的颜色,或单击“显示颜色混合”以自定义颜色。请注意,在使用混色器时,请在窗口边框实时更改时保持其标签。
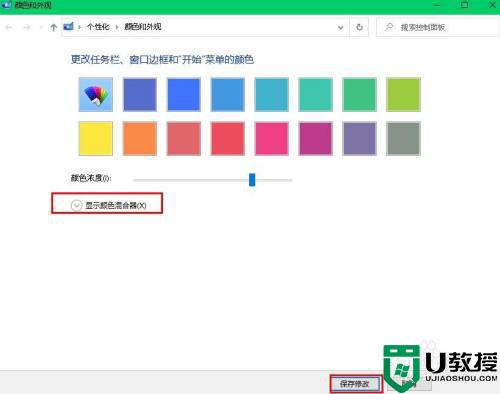
方法三:1、如果希望Windows 10根据桌面背景自动选择合适的窗口颜色,则可以将Windows 10配置为从当前桌面背景自动选择颜色。
在“个性化>颜色”部分里。勾选“从我的背景自动选取一种主题色”。
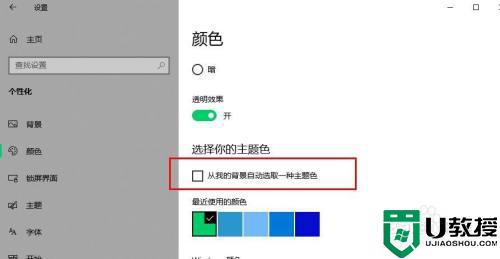
上述就是有关win10边框颜色设置方法了,有需要的用户就可以根据小编的步骤进行操作了,希望能够对大家有所帮助。