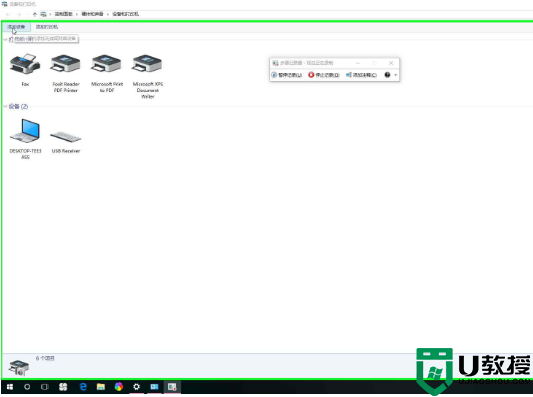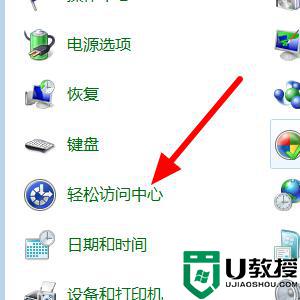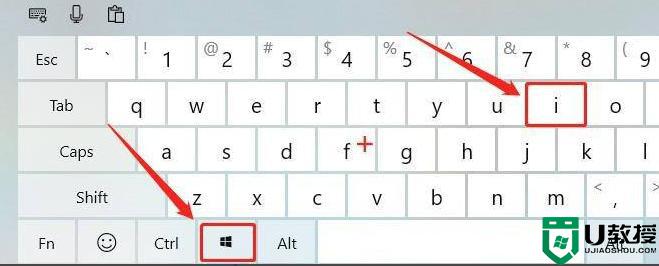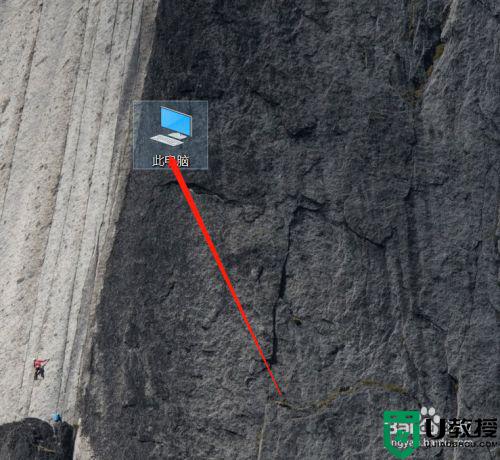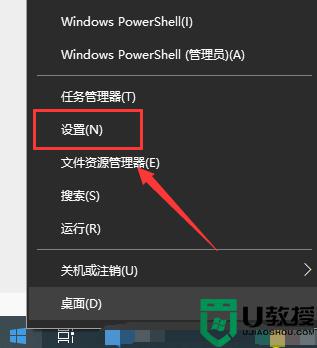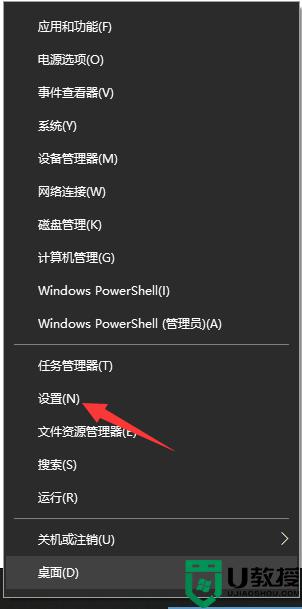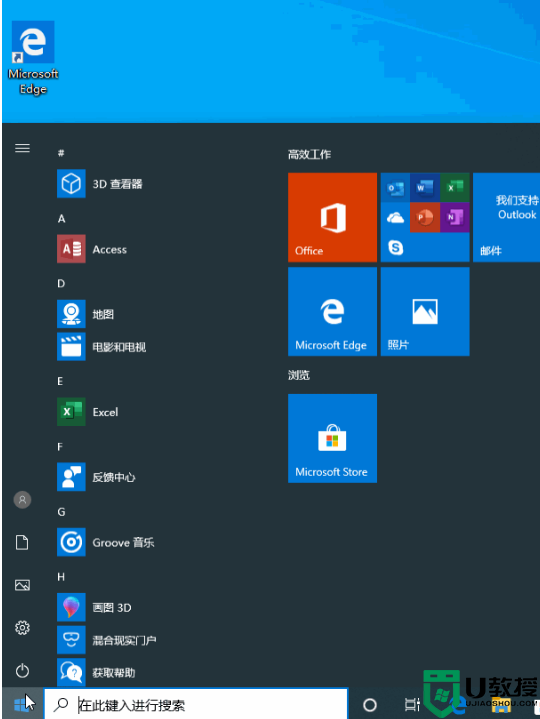win10键盘按键怎么设置连发 win10键盘连发怎么开
时间:2021-11-25作者:zhong
在win10系统中,我们在玩游戏的时候需要让技能快速的连续发动,但是在键盘上一直按也是很累的,就有用户想设置键盘按键变变成连发的,这样也方便,那么win10键盘连发怎么开呢,下面小编给大家分享win10键盘按键设置连发的方法。
推荐系统:win10专业版iso原版镜像
解决方法:
1、点击左下角的开始按钮。
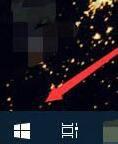
2、再选择设置。
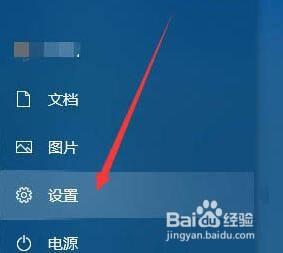
3、点击进入轻松使用。
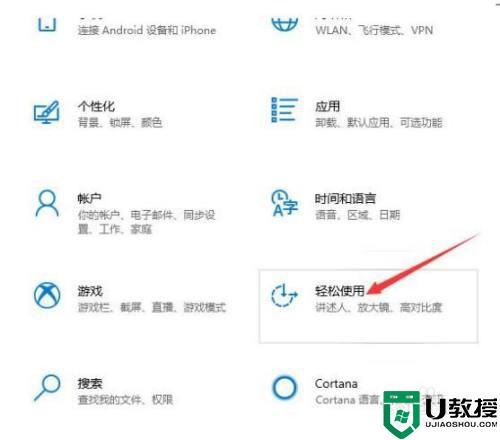
4、在左侧往下滑动找到键盘。
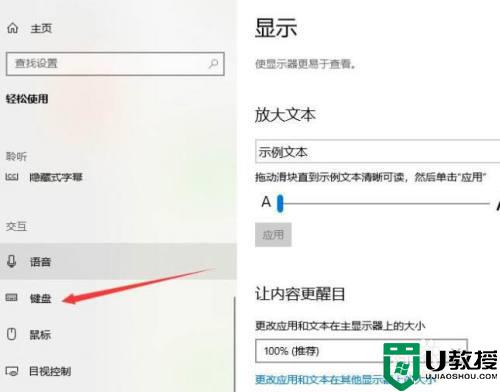
5、找到使用筛选键。
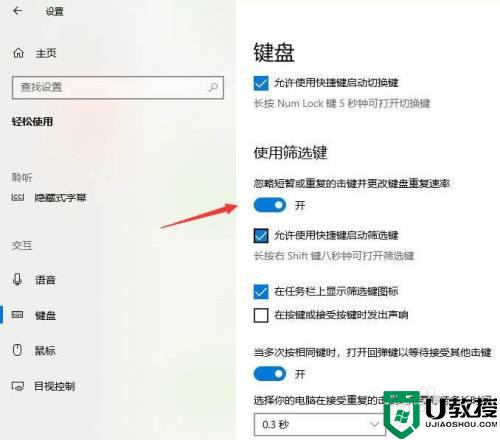
6、将其按钮关闭即可。若还是无效,可能是键盘损坏导致。
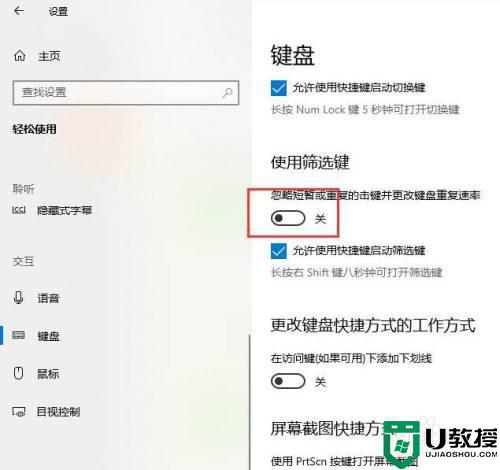
以上就是win10键盘按键设置连发的方法,不知道在哪设置键盘连发的,可以按上面的方法来进行设置。