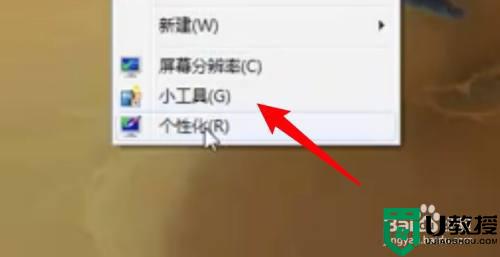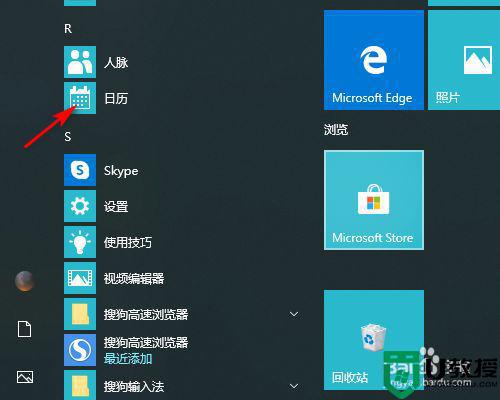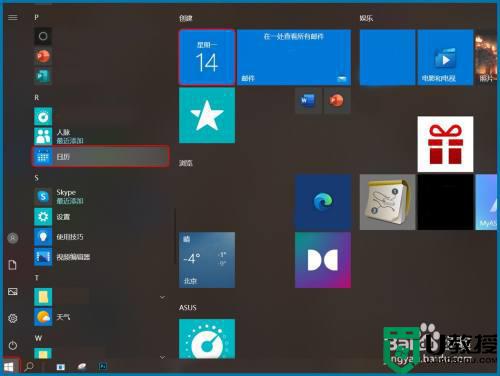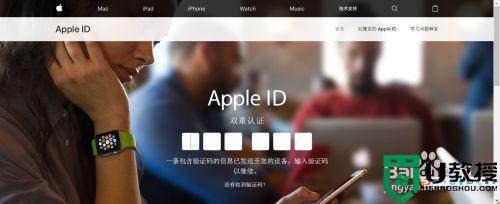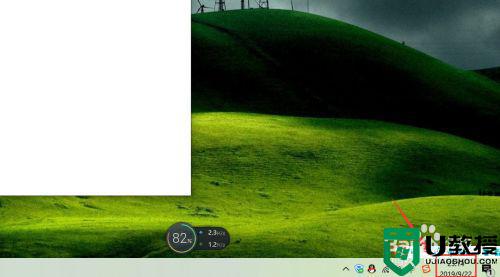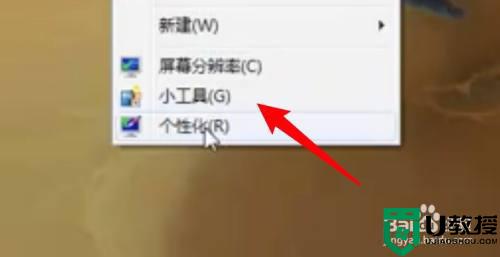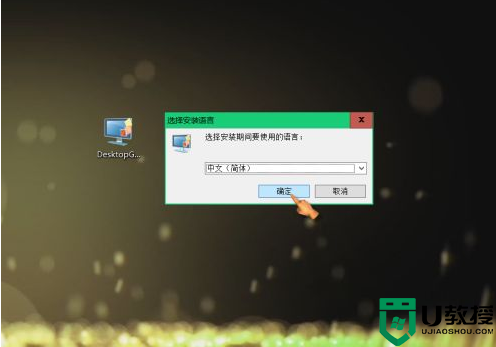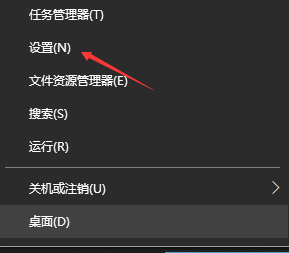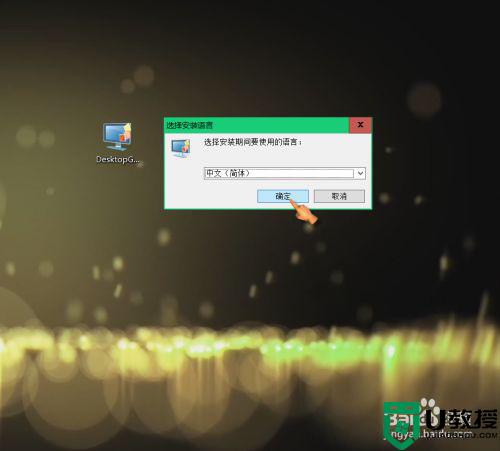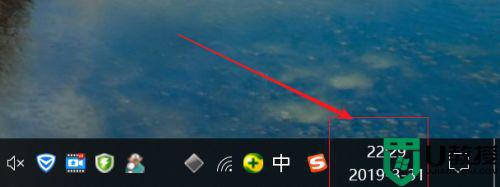win10日历上添加日程安排的详细步骤
时间:2022-01-30作者:mei
windows10系统自带有日历功能,可以查阅时间和日期,为了让工作更加便捷,日历还新增加日程安排功能,可以通过日历的事件进行记录,对日常办公有很大帮助。那么如何在win10日历上添加日程安全呢?方法很简单,本文和大家详解一下。
1、点击windows右下日期。
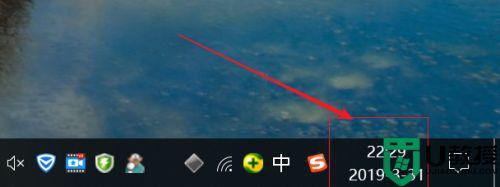
2、日历上选择【+】。
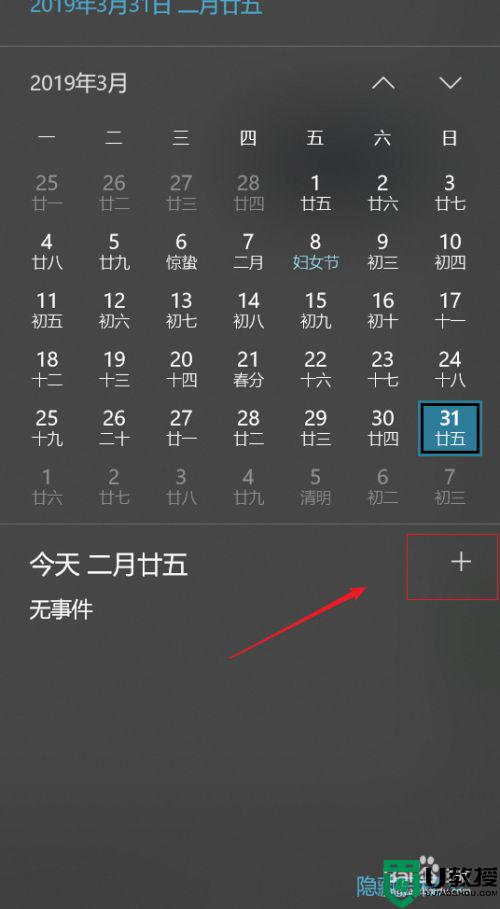
3、我们可以通过点击左上的【+】直接添加,默认是当前日期。
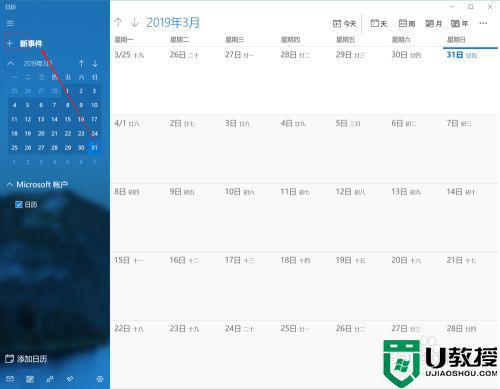
4、填写完内容后,点击【保存】,需要删除则点击【删除】。

5、保存成功后我们可以看到我们添加的事件内容。
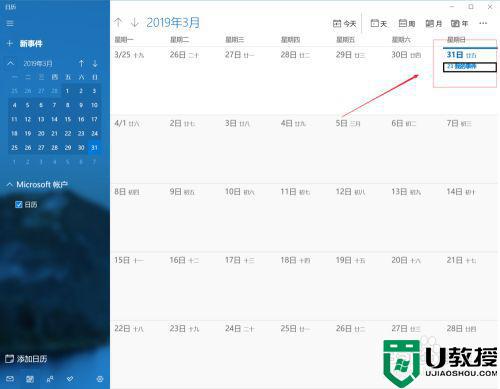
6、如果我们想直接找到指定的日期添加,则直接点击需要添加事件的日期。
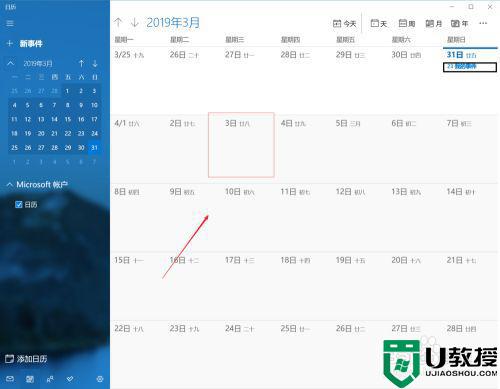 7
7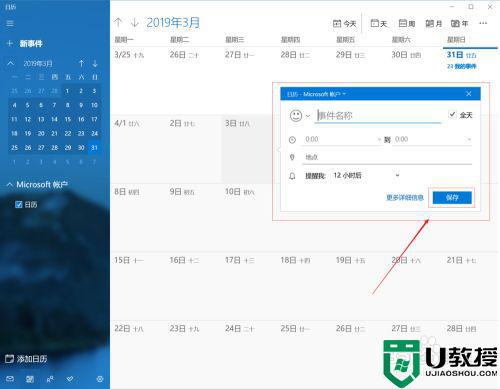
8、弹出框填写内容,可以设置提醒的时间,则如果是计划好的事情,可以在指定设置的时间进行提醒。
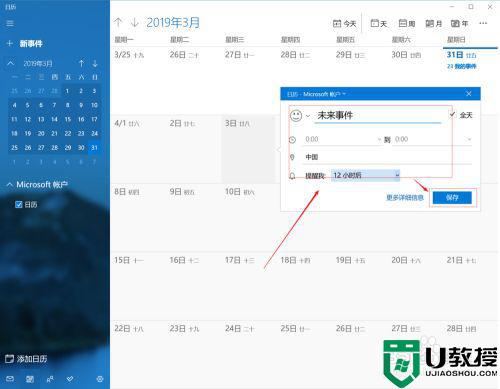
9、填写完保存后,我们就可以看到我们添加的事件了。
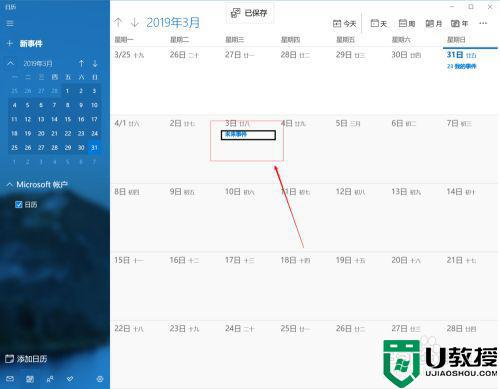
10、默认日历是按月显示,我们还可以通过上方操作栏选择按日、按周、按年来显示。同时还可以将当前日期进行打印。
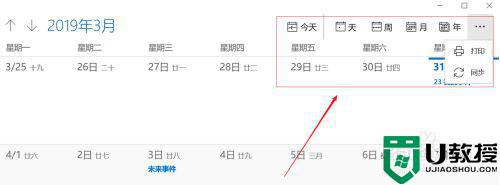
以上分享win10日历上添加日程安排的设置方法,掌握此方法对日常办公也有很大帮助,帮助小伙伴们记录重要的事情。