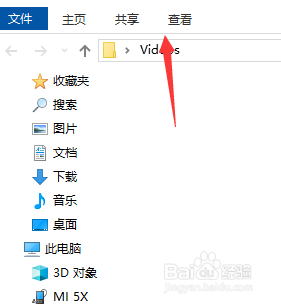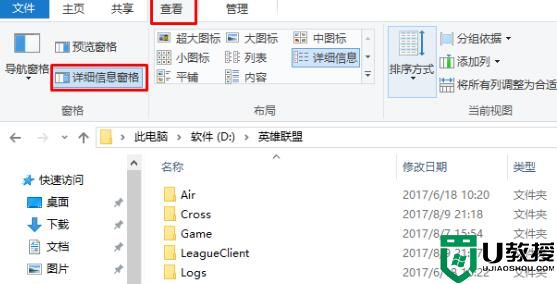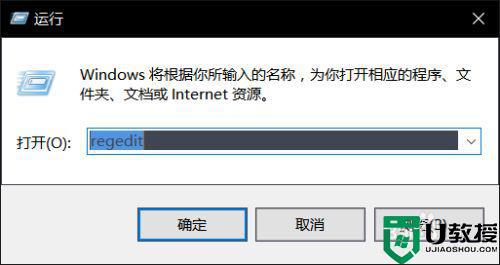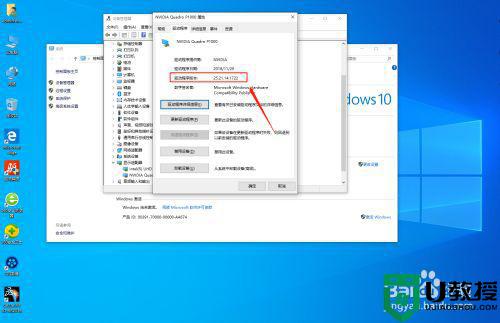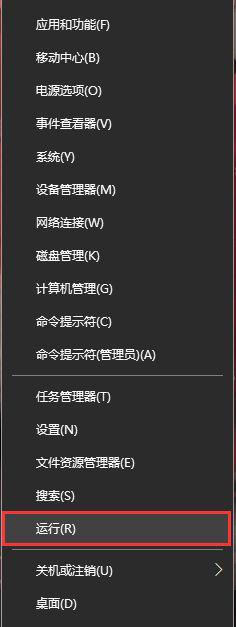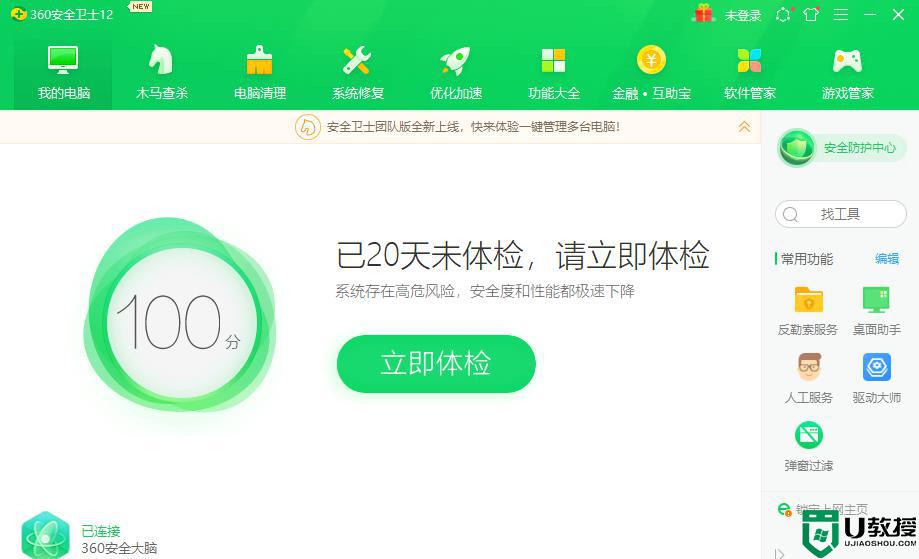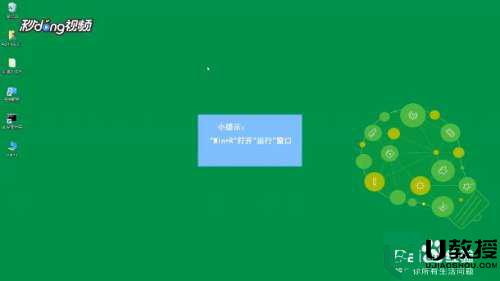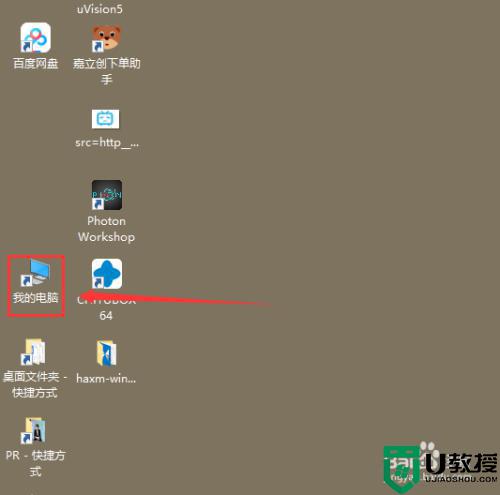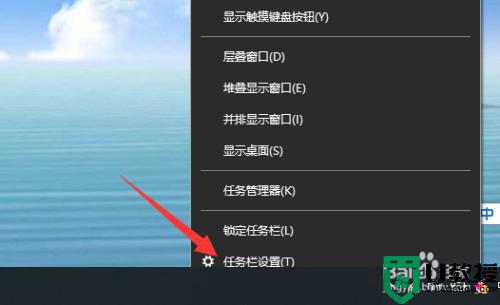win10底部显示文件详细信息设置方法 win10文件夹下方状态栏怎样显示更多信息
时间:2021-01-21作者:zhong
我们在查看一个文件时,需要知道文件的详细信息,一般都是直接右键查看文件信息,但是我们也可以在打开文件时点击文件查看显示在底部的详细信息,那么win10文件夹下方状态栏怎样显示更多信息呢,下面小编给大家分享win10底部显示文件详细信息设置的方法。
推荐系统:雨林木风win10免激活
解决方法:
1、在WIN7系统中点击文件会在下方显示文件的详细信息属性,如图所示,但WIN10则不会这样,而是更换了另外一个展现方式。
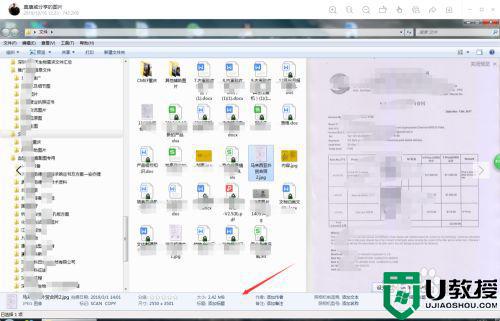
2、首先我们打开文件夹,点击左上角菜单“查看”。
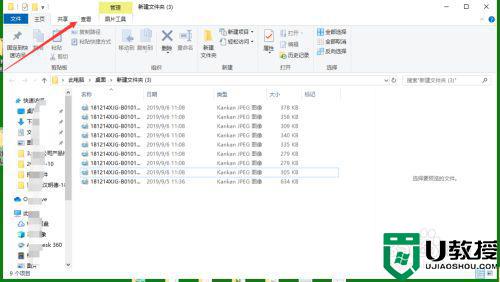
3、在查看页面中,点击“导航窗格”中的“详细信息窗格”。
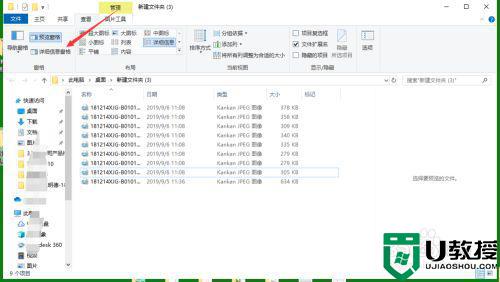
4、设置后当你点击文件时,则会在右侧窗口展现其详细信息。跟WIN7不一样的是展现在右侧。
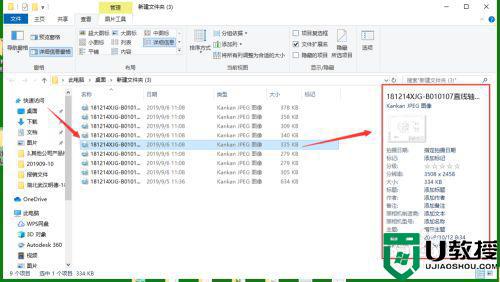
5、当需要修改详细信息的时候,点击对应信息即可修改,修改完毕后点击保存。
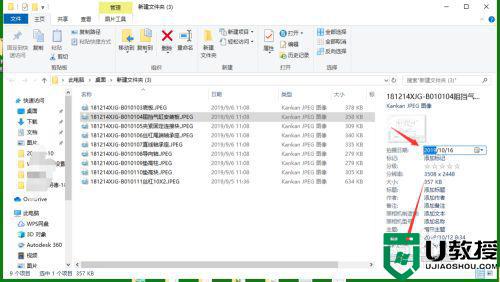
6、当想取消显示时,再次点击“详细信息窗格”即可取消。
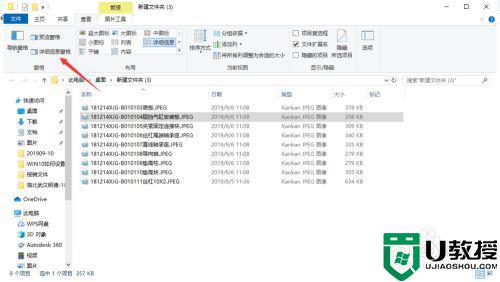
以上就是win10底部显示文件详细信息设置的方法,有想显示文件更多信息的,可以按上面的方法来进行设置。