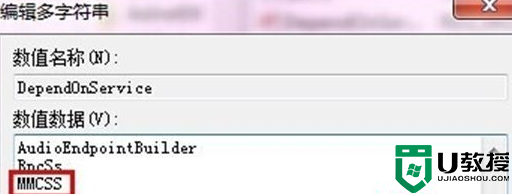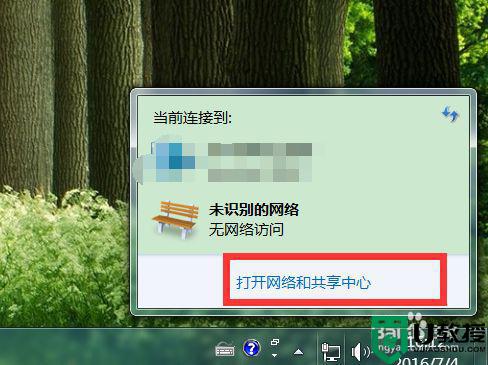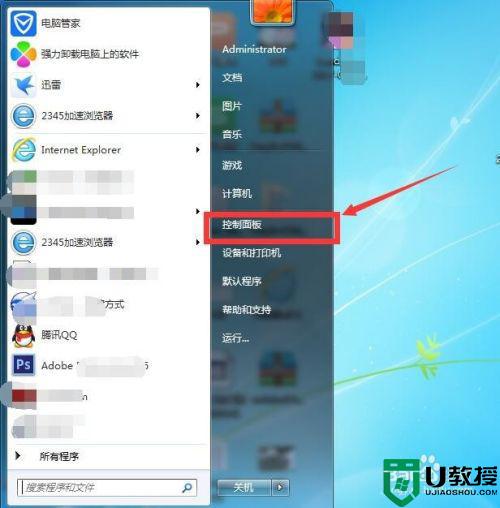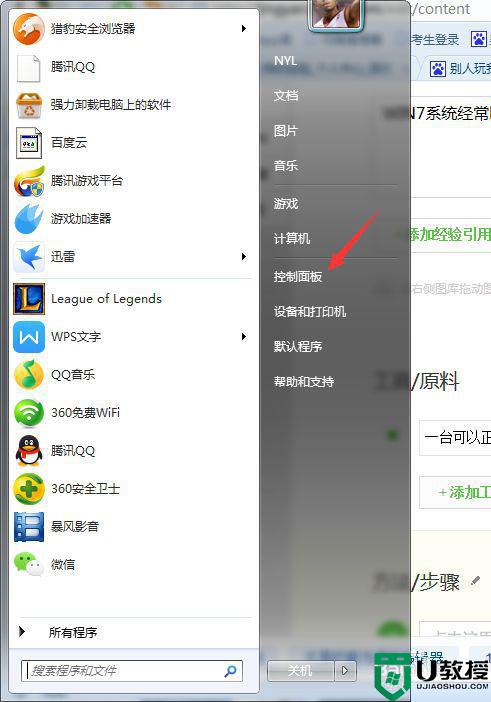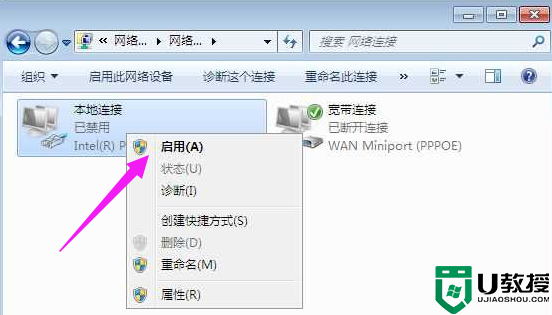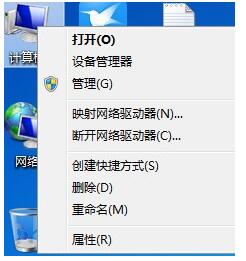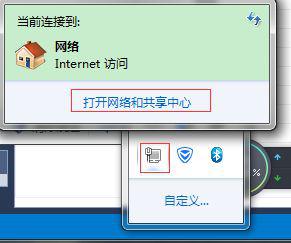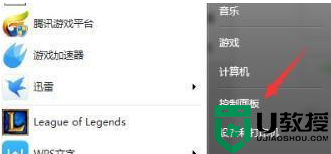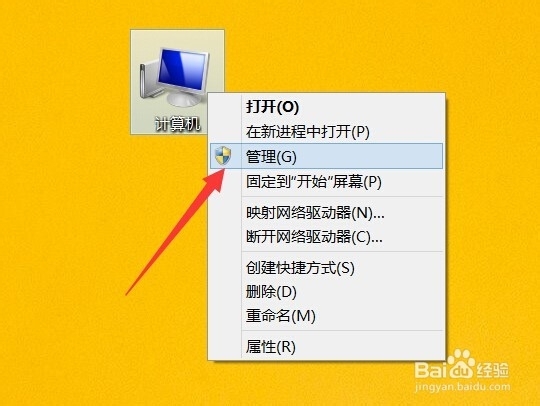win7系统进游戏断网怎么解决 win7玩游戏突然断网怎么办
时间:2021-04-28作者:zhong
我们在使用电脑的时候,难免会遇到网络断网的情况,最近有win7用户在玩游戏时一进游戏就出现断网的情况,没有玩游戏还好好的,就是进游戏之后才不能连网,那么win7玩游戏突然断网怎么办呢,下面小编给大家分享win7系统进游戏断网的解决方法。
推荐系统:win7 64位旗舰版iso下载
解决方法:
第一种:可能系统休眠
1、第一步:右击电脑连接图标。
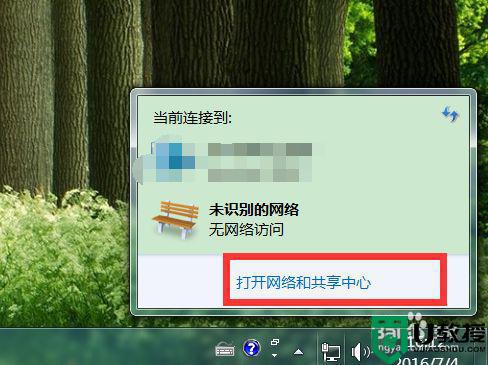
2、第二步:打开网络管理中心,找到网络适配器。
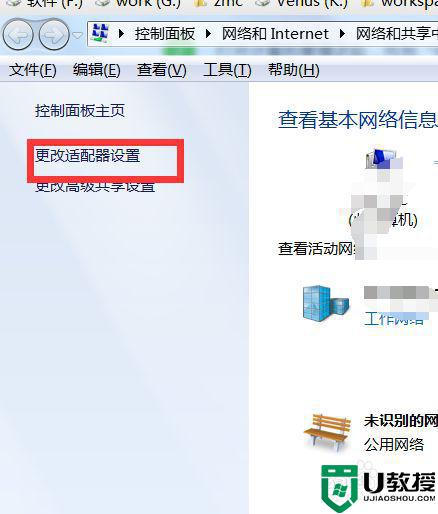
3、第三步:在本地连接里面右键,属性。
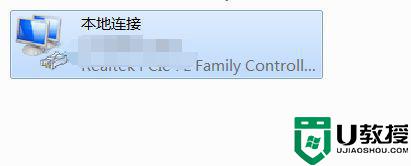
4、第四步:点击弹出框的设置界面。
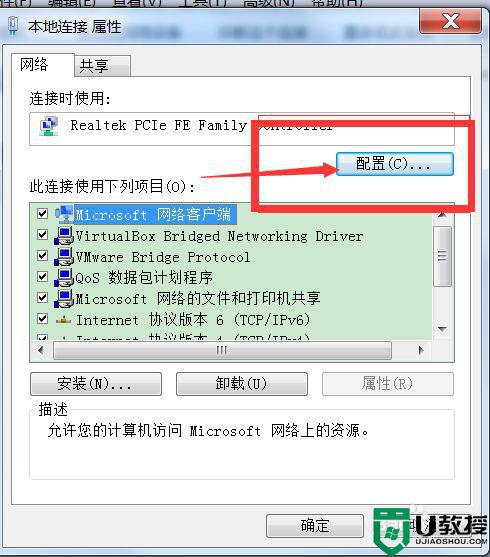
5、第五步:在设置里面,找到电源管理,把“允许计算机关闭设备以节约电源关掉“,的选项不选。
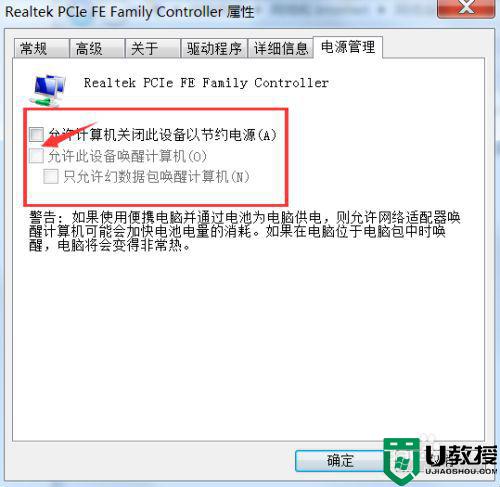
6、第六步:确定就可以了。
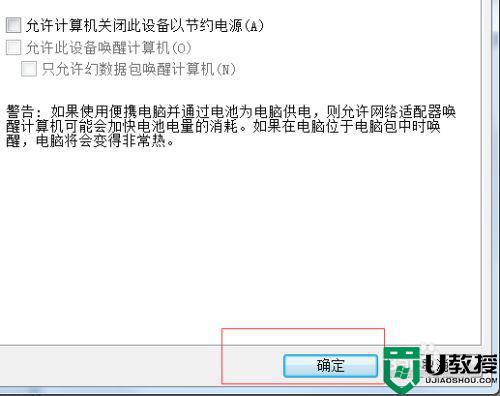
第二种:中断值打开
1、第一步:一样是来到适配器,右键进入属性。
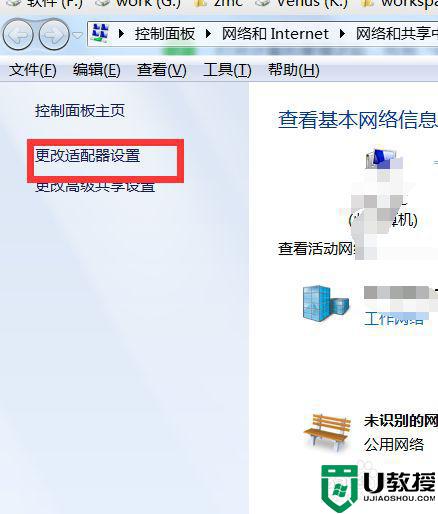
2、第二步:在配置里面找到高级。
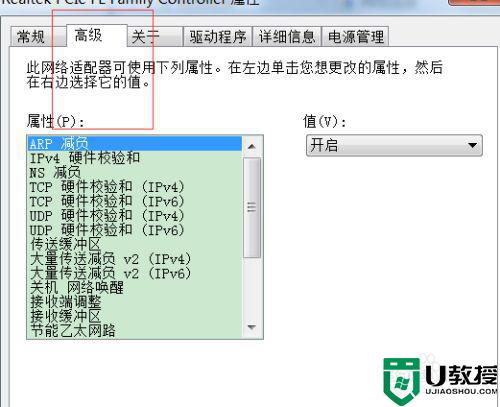
3、第三步:找到中断调整,将值改为关闭,确定就ok了。
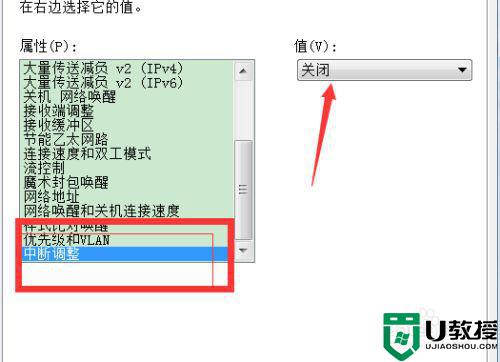
以上就是win7系统进游戏断网的解决方法,有同样进入游戏后就断网的话,可以按上面的方法来进行解决。