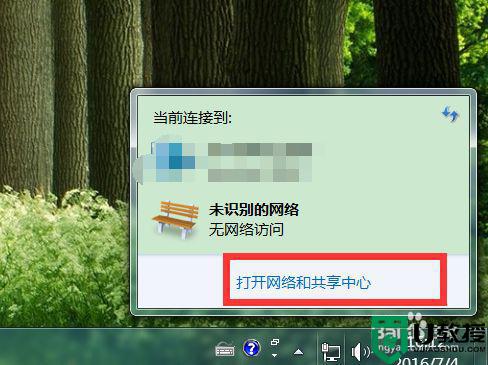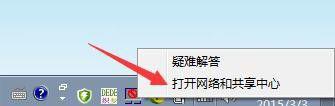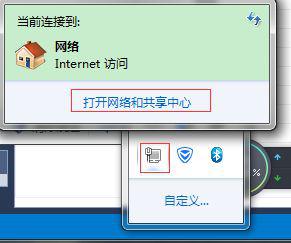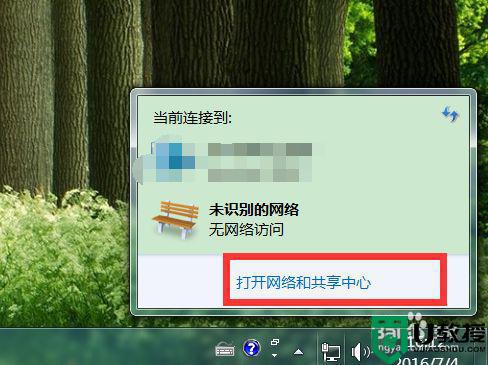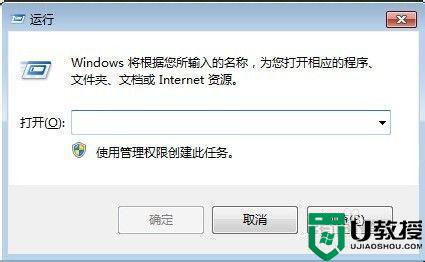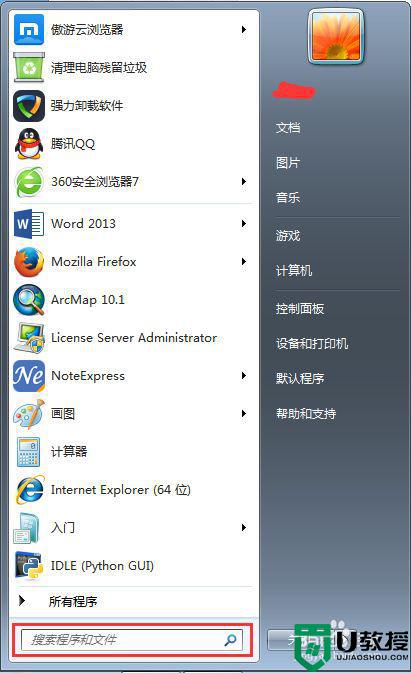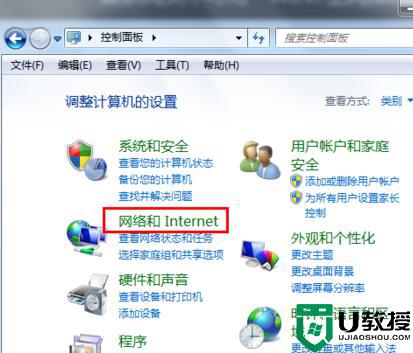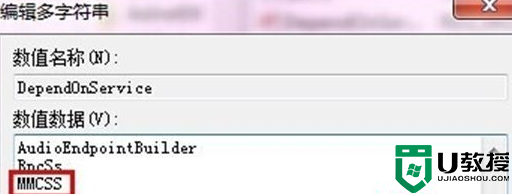win7电脑频繁断网怎么回事 win7电脑经常断网解决步骤
时间:2022-03-14作者:huige
不管是要在电脑中浏览网页或者是下载软件等,都是需要用到网络的,但是有win7系统用户却发现网络不稳定,总是会频繁出现断网的情况,导致下载软件和浏览网页等都无法正常操作,该怎么办呢,就此问题,小编给大家讲述一下win7电脑经常断网解决步骤。
推荐:windows7专业版64位下载
具体步骤如下:
1、找到控制面板;
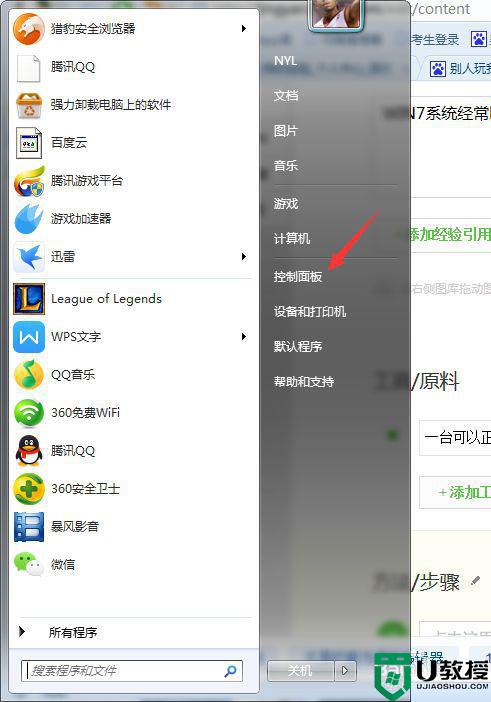
2、进去后,点击查看网络状态和任务;
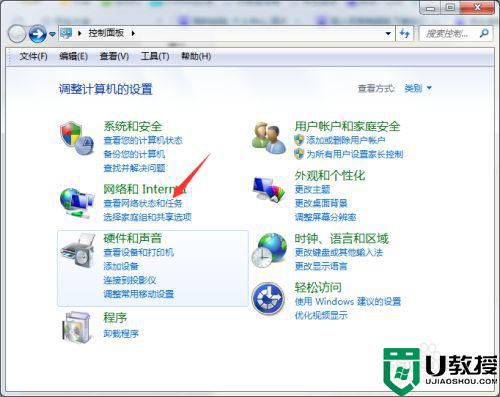
3、点击更改适配器设置;
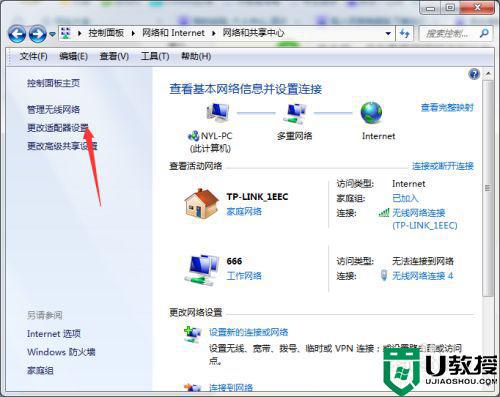
4、选择一个连接的无线网;
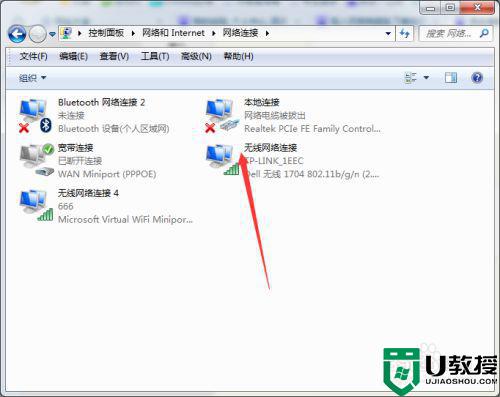
5、右键选择属性并进去;
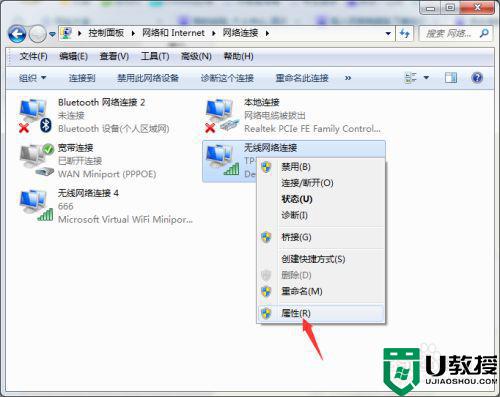
6、进去后,点击配置;
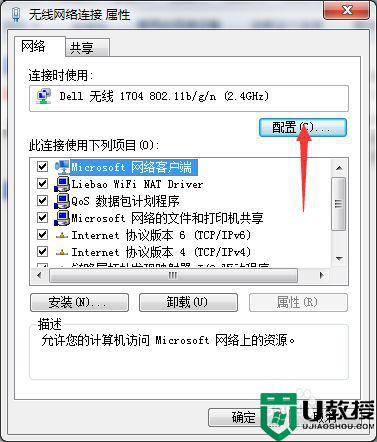
7、然后选择电源管理;
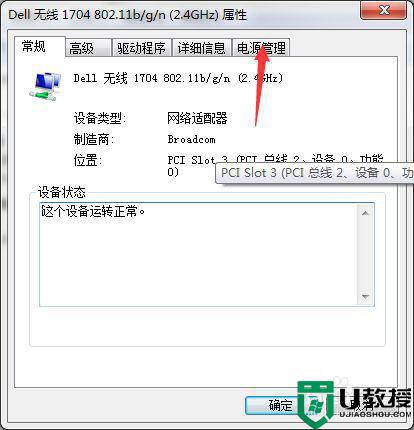
8、把这个允许计算机关闭此设备以节约电源关了,就OK了。
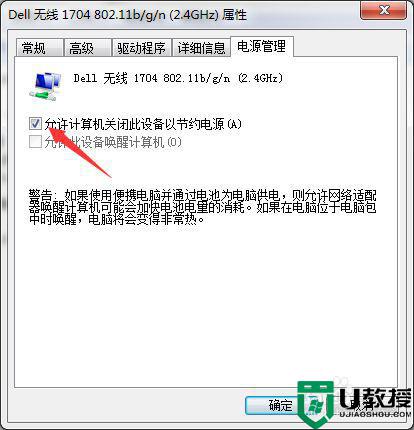
上述给大家讲解的就是win7电脑频繁断网的详细解决方法,碰到相同情况的小伙伴们可以学习上述方法来进行解决,相信可以帮助到大家。