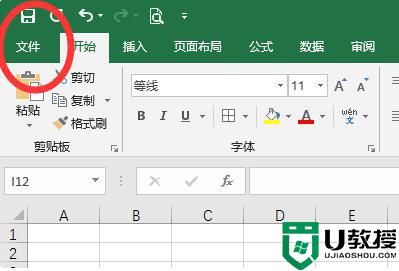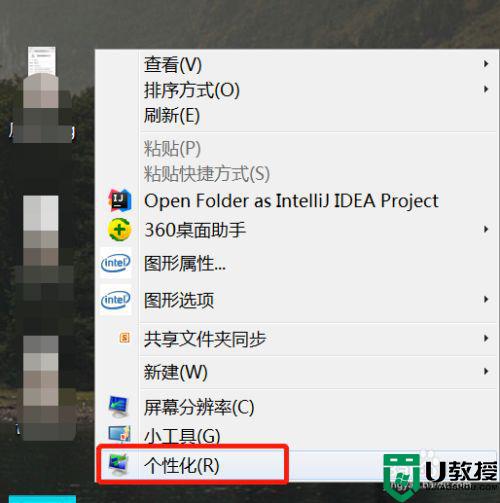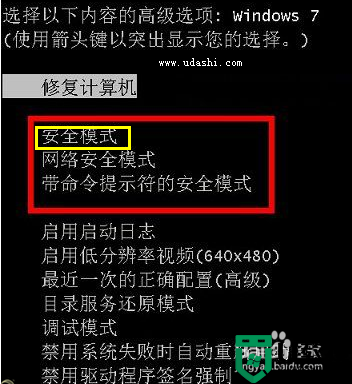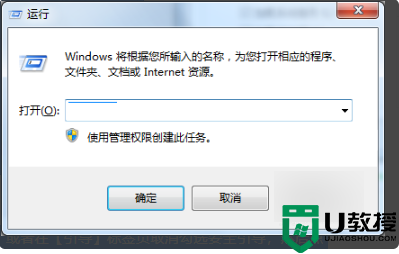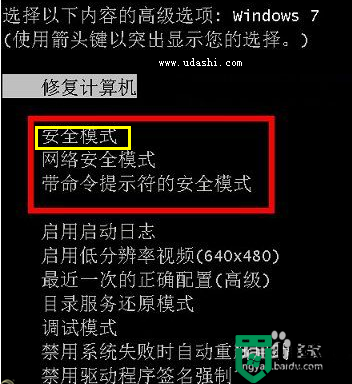win7ppt如何导入已有的模板 win7做好的ppt模板怎么导入
我们在制作ppt时,会要求使用唯一的模板,但是呢ppt的模板里是没有我们想要的,我们就需要导入做好的模板进去,这就有用户不会导入了,那么win7ppt如何导入已有的模板呢,下面小编给大家分享win7做好的ppt模板导入的方法。
推荐系统:电脑公司win7旗舰版
解决方法:
1、在桌面上新建一个PPT,鼠标右击桌面,选择【新建--PPT】,新建完成后,可主动给文件重新命名,以后在查找的时候更方便。
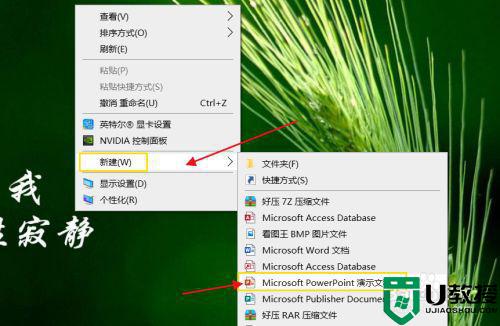
2、双击PPT演示文稿,进入到幻灯片界面,按照提示,点击【单击以添加第一张 幻灯片】。
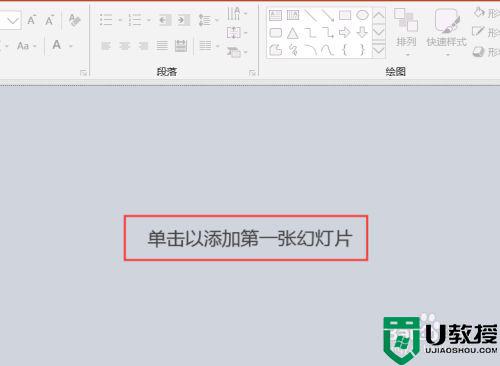
3、这时便在左侧出现一张新建的幻灯片,将光标定位在第一张幻灯片下面,按Ctrl+M组合键新建幻灯片,满足自己需要用的张数即可。
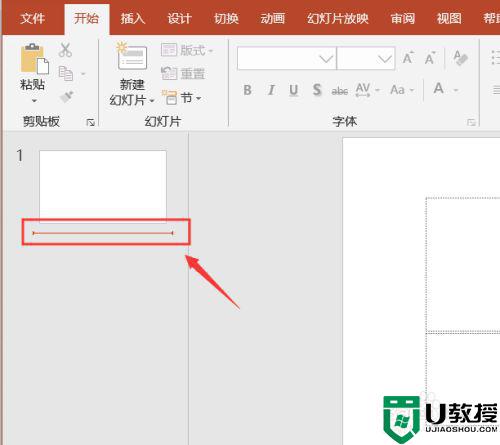
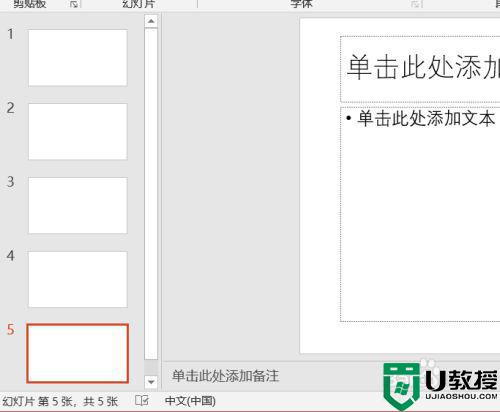
4、上网搜索PPT免费模板,找到之后,往下滑动,选取适合自己PPT主题的模板,点击模板进入下载界面,往下滑动,找到【素材下载】进行点击。
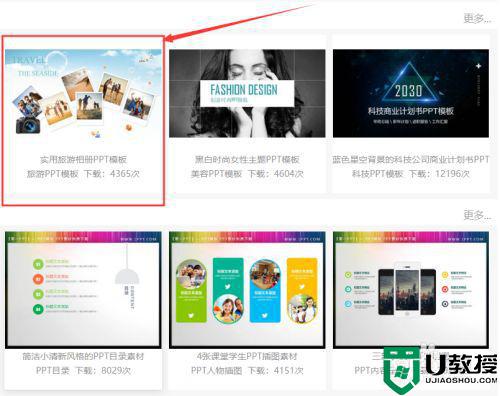
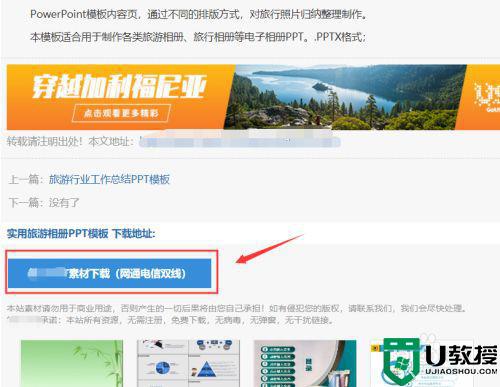
5、下载到桌面以后,选中文件右击鼠标,点击【解压到“PPT模板”】,可以看到模板已解压完成。
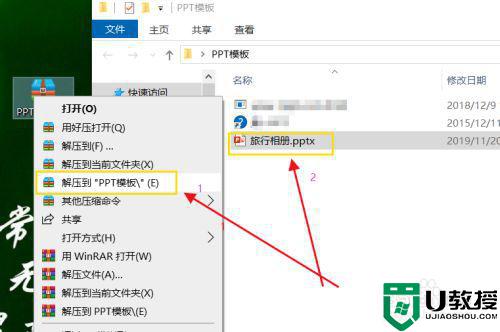
6、返回到PPT中,点击【设计】,在主题组中,点击下拉符号选择【浏览主题】 ,选中解压后的PPT模板,点击【应用】,这时主题模板导入完成了,如果是需要导入原模原样的模板素材,可以在下载的模板中进行填写内容。
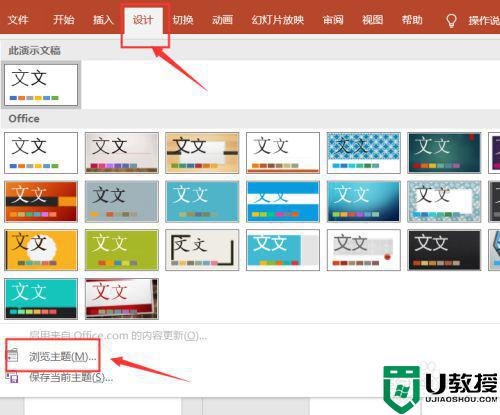
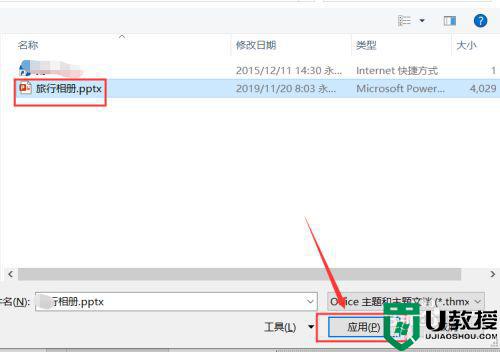
以上就是win7 ppt导入已有的模板方法,有不会导入之前做好的ppt,可以按上面的方法来进行导入。