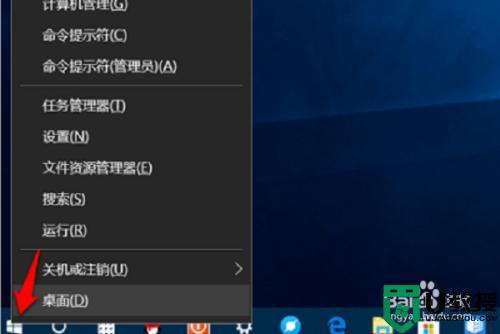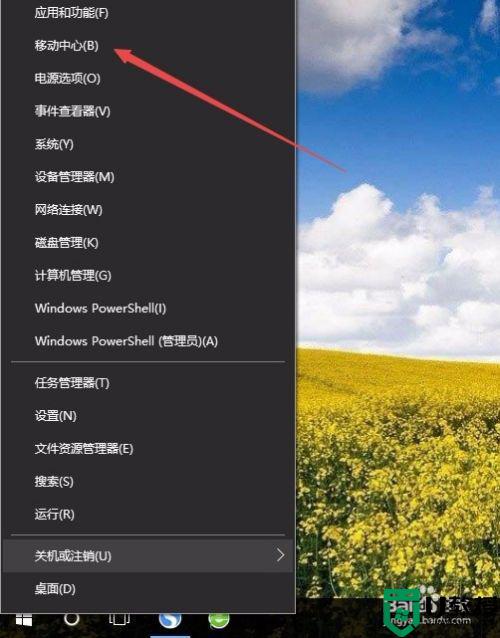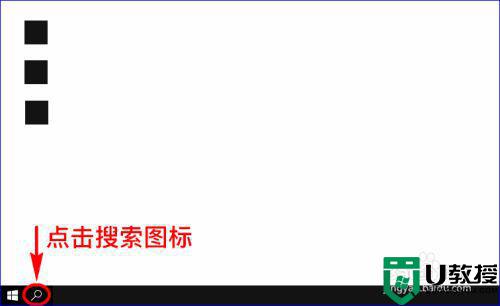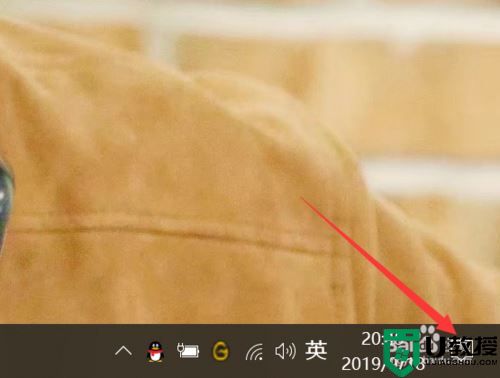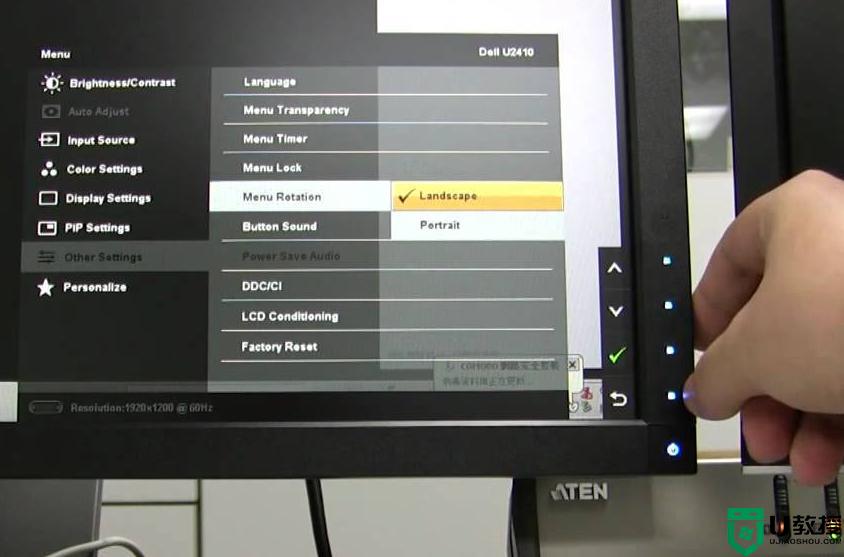win10怎么调整显示器亮度 win10如何设置显示器亮度调节
在日常使用win10安装版电脑的时候,有些用户难免会因为外界光线的影响而导致屏幕观看起来很是模糊,同时也会影响到用户眼睛的实力,这时有些用户会通过win10系统中亮度功能来进行屏幕亮度了解,那么win10怎么调整显示器亮度呢?下面小编就来告诉大家win10设置显示器亮度调节操作方法。
推荐下载:win10纯净专业版
具体方法:
方法一、
1、在Windows10系统桌面,右键点击桌面左下角的开始按钮,在弹出菜单中选择“移动中心”菜单项。

2、这时会打开Windows10的移动中心窗口,在这里可以调整显示器的亮度。
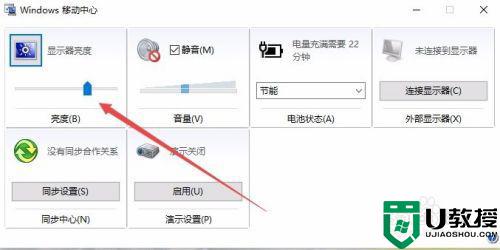
方法二、
1、在Windows10系统桌面,右键点击桌左下角的开始按钮,在弹出菜单中选择“设置”菜单项。
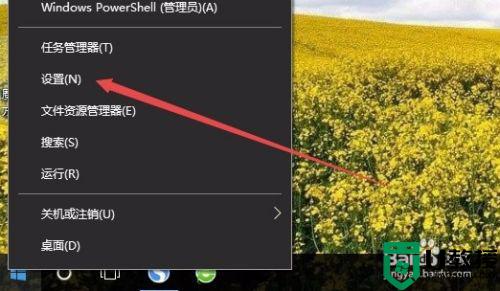
2、这时可以打开Windows10的设置窗口,在窗口中点击“系统”图标。
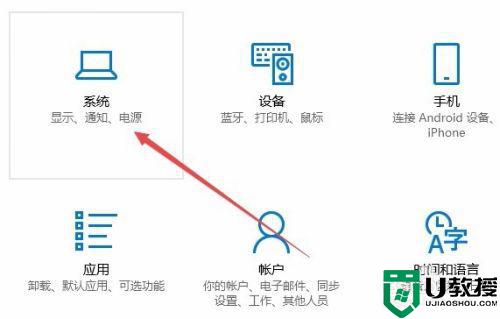
3、在打开的系统设置窗口中,左侧点击“显示”菜单项,右侧窗口中也可以通过拖动滑块来调整显示器的亮度。
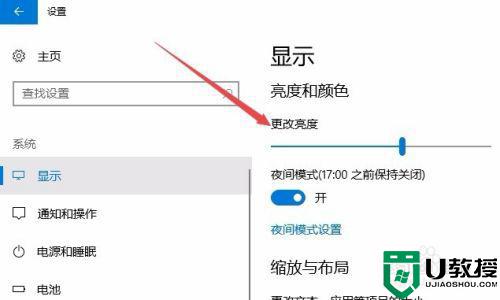
方法三、
1、在Windows10桌面,依次点击“开始/Windows系统/控制面板”菜单项。
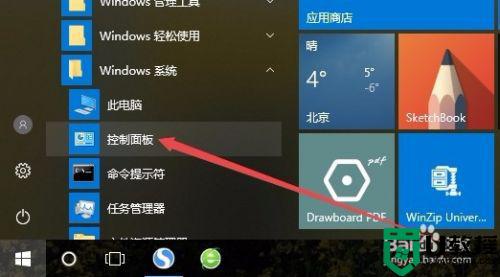
2、这时可以打开Windows10系统的控制面板窗口,在窗口中点击“电源选项”图标。
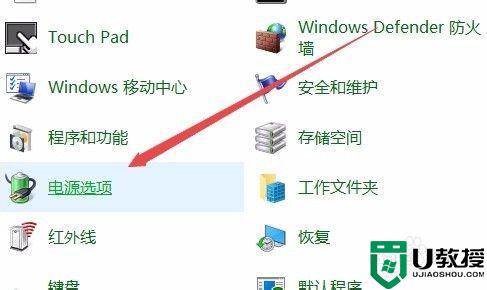
3、在打开的电源选项窗口中,在窗口的右下角也可以调整显示亮度。
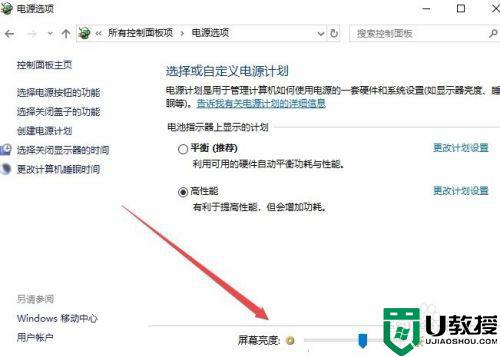
上述就是小编带来的win10设置显示器亮度调节操作方法了,还有不清楚的用户就可以参考一下小编的步骤进行操作,希望能够对大家有所帮助。