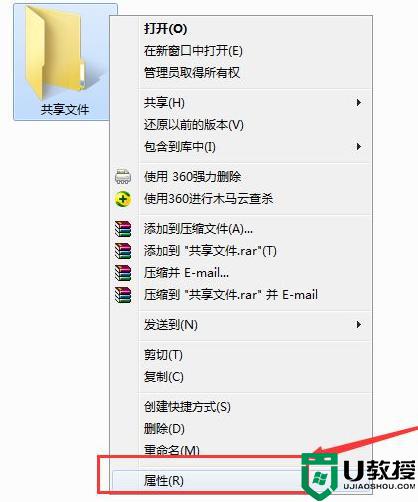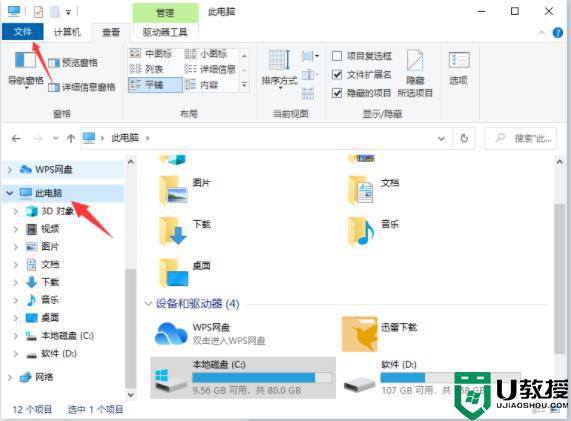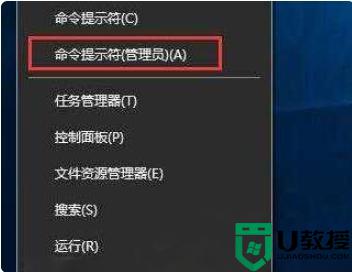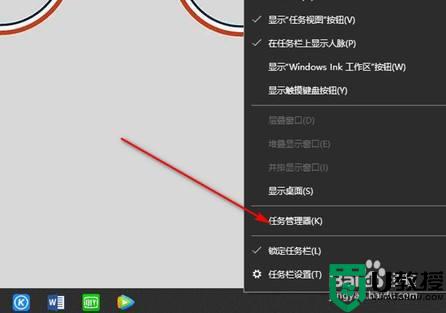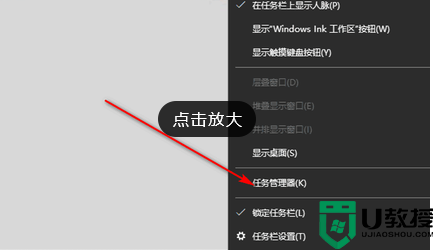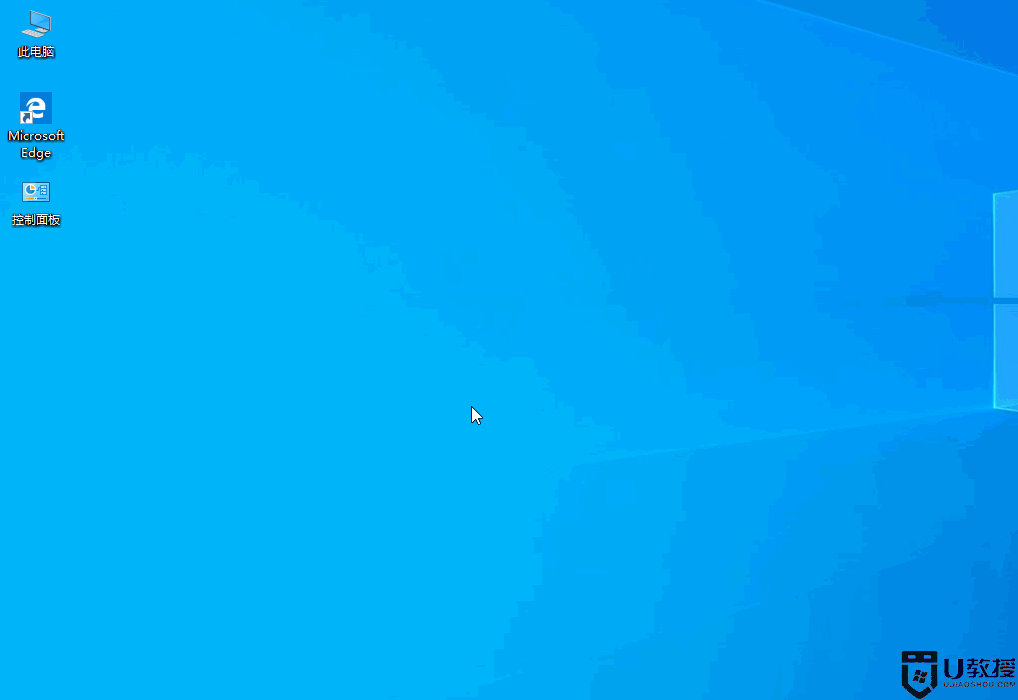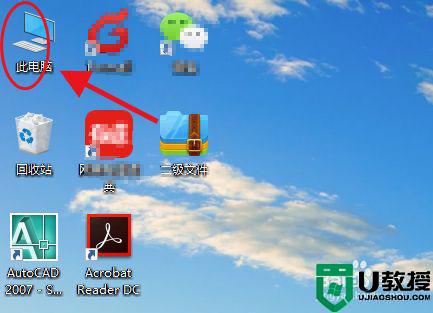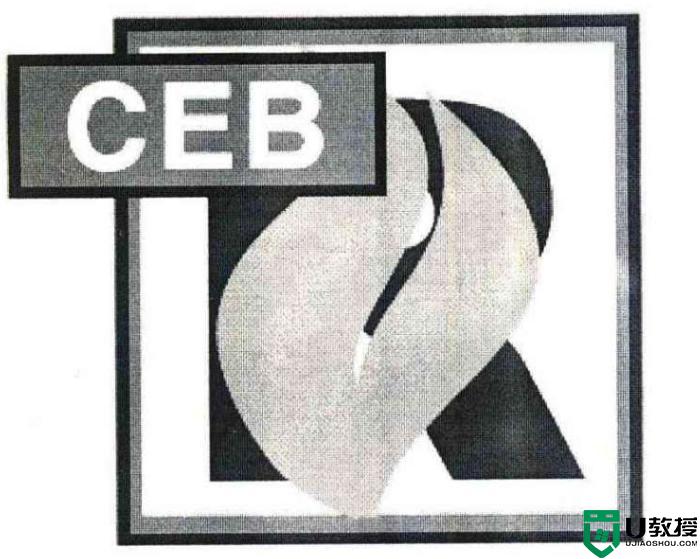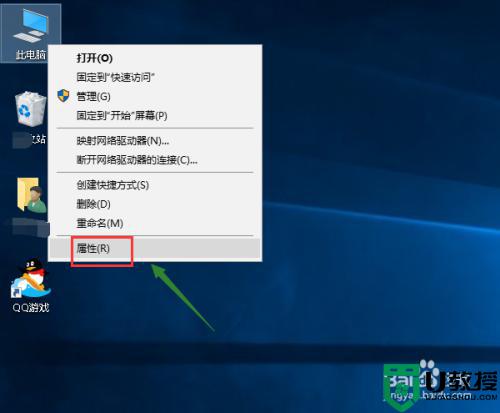win10系统文件夹停滞打不开如何解决 win10系统文件夹停滞打不开的处理方法
时间:2021-10-04作者:mei
大家有没有遇到Windows10系统打开文件夹出现停滞动不了的情况,打开非常缓慢,响应半天都无法开启。文件夹存放都是重要东西,一旦打不开就损失惨重。如果是系统设置问题,大家可以参考下文进行修复一下。
具体方法如下:
1、双击桌面此电脑,在打开的磁盘管理窗口,点击上方查看,然后再点击选项;
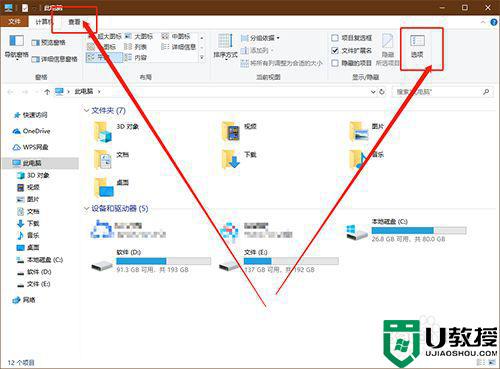
2、文件夹选项窗口,切换到查看选项卡,在高级设置下,找到并勾选始终显示图标,从不显示缩略图;
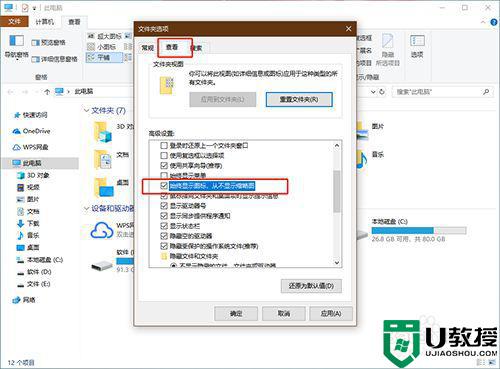
3、继续找到并且勾选在单独的进程中打开文件夹窗口,最后点击确定即可;
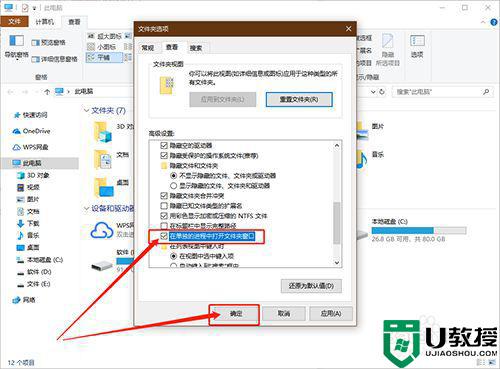
4、右键点击出现问题的文件夹,在打开的菜单项中,选择属性;
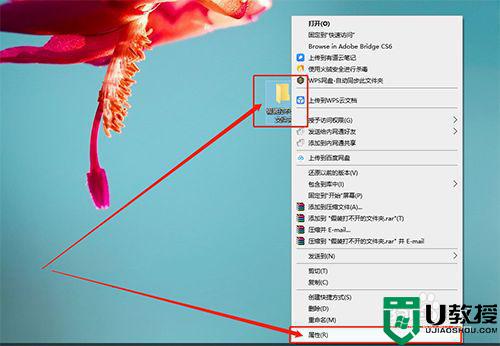
5、文件夹属性窗口中,默认常规选项卡下,点击高级;
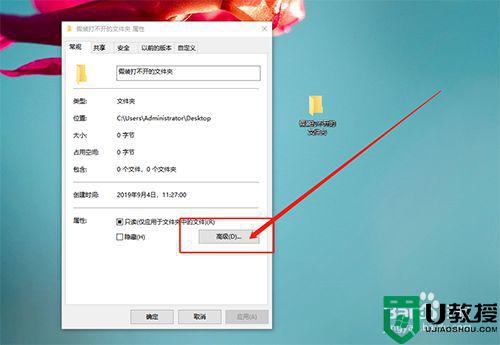
6、高级属性窗口,取消勾选除了文件属性外,还允许索引此此文件夹中文件的内容,点击确定,最后再回到属性窗口,继续点击确定即可;
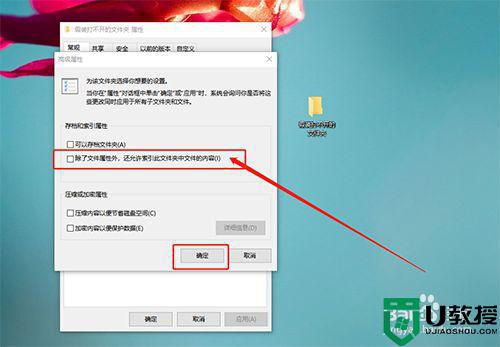
win10文件夹停滞打不开属于常见问题之一,大家直接参考上述教程进行设置即可。