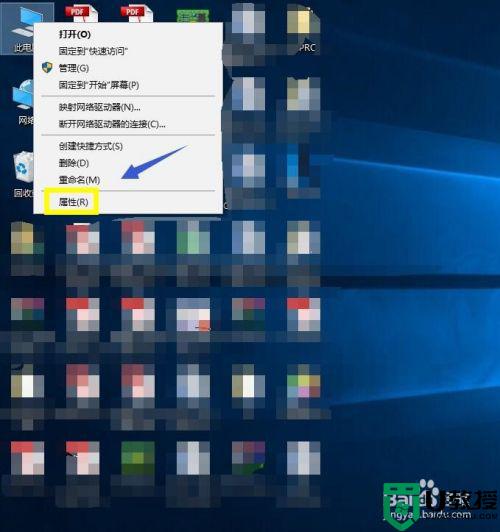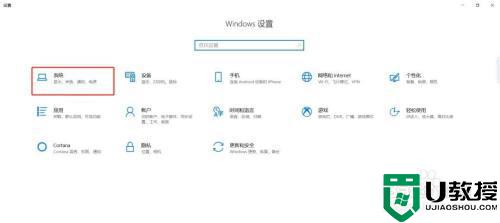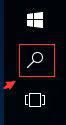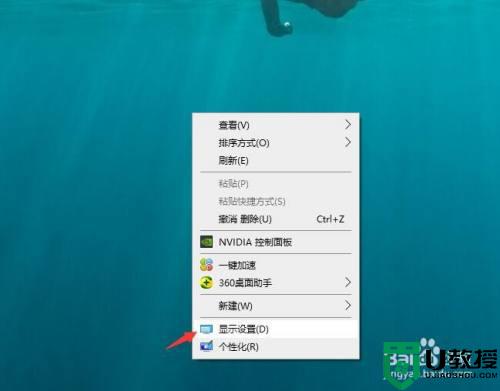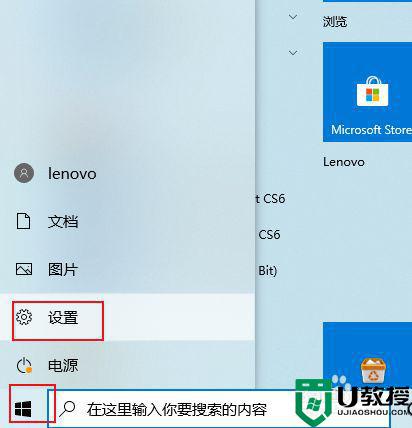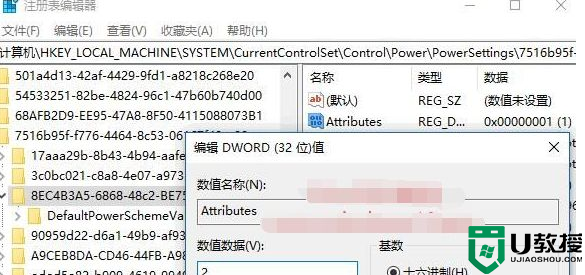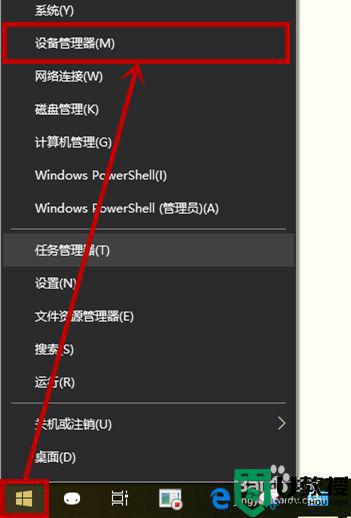笔记本电脑怎么设置不休眠win10 win10笔记本电脑怎么不休眠
时间:2021-10-05作者:zhong
最近有win10用户提出说想把笔记本电脑设置成不休眠,不然的话才离开一会电脑就自动休眠了,要是有急事的话就很不方便,那么win10笔记本电脑怎么设置不休眠呢,方法很简单不难,下面小编给大家分享win10笔记本电脑设置不休眠的方法。
解决方法:
1、在win10系统的菜单栏我们找到搜索的标志。
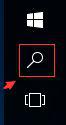
2、然后我们在里面输入设置点击搜索并打开。
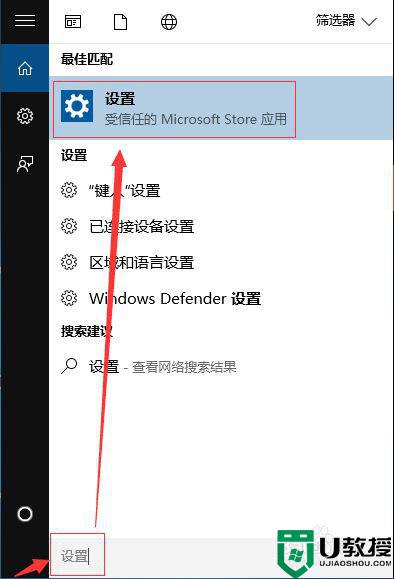
3、然后找到我们需要的系统这个主菜单并点击。
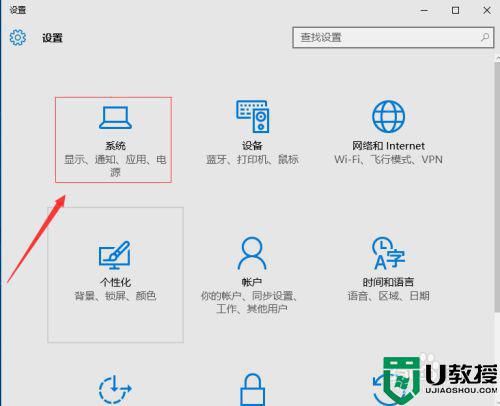
4、然后我们找到电源和睡眠,其他电源设置。
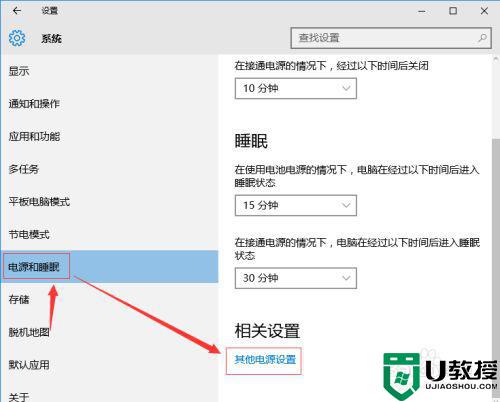
5、找到选择关闭显示器的时间。
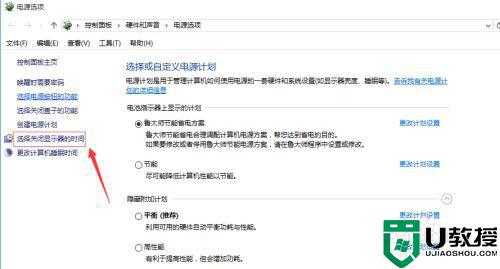
6、根据自己的需求设置多长时间关闭显示器就行了。
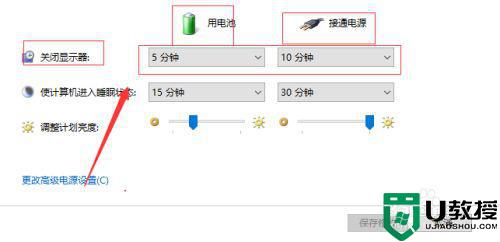
以上就是win10笔记本电脑设置不休眠的方法,有要设置电脑不休眠,可以按上面的方法来进行设置。