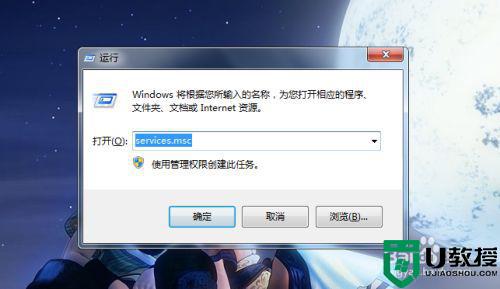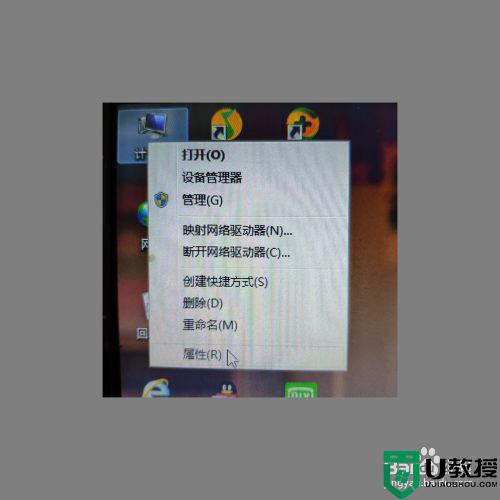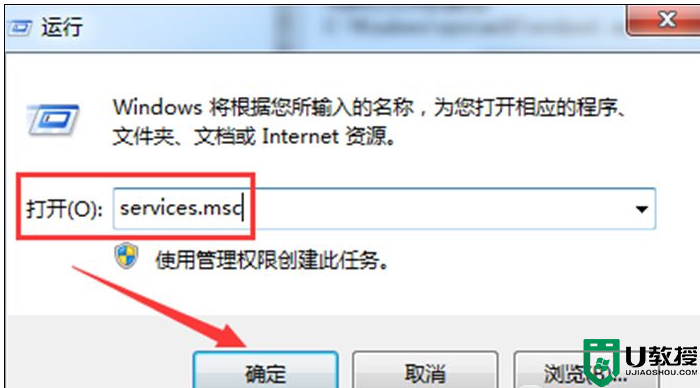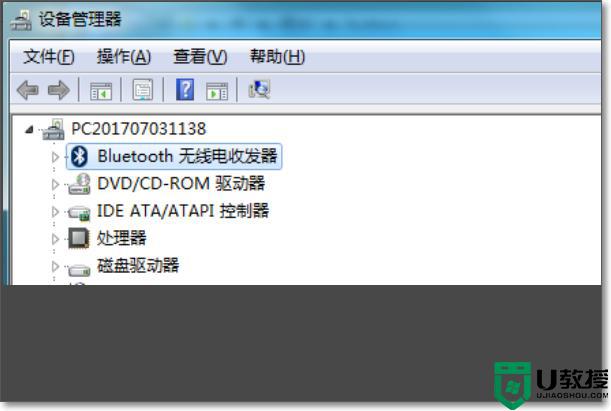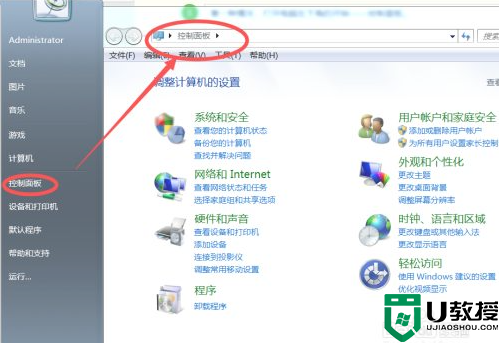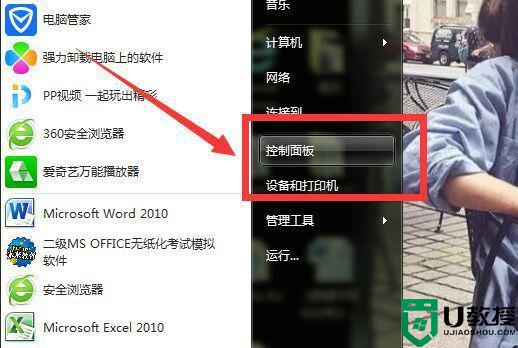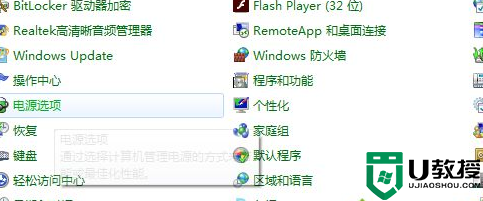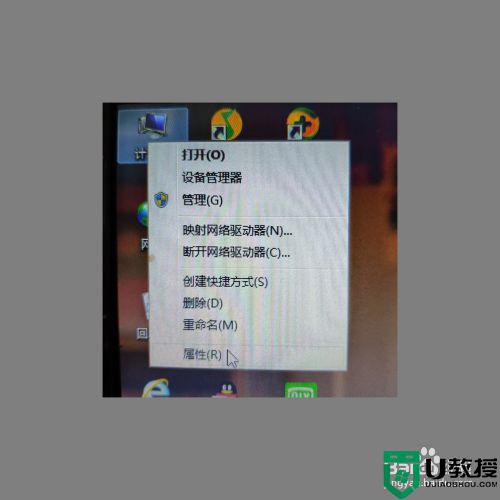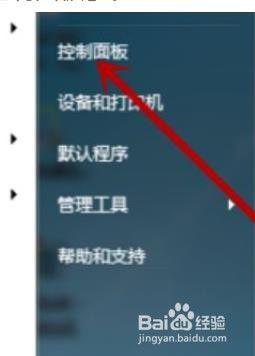w7旗舰版32位 蓝牙 怎么找不到 win7蓝牙不见了找不到如何处理
时间:2021-05-17作者:huige
当我们要在电脑中连接蓝牙设备的时候,就要确保电脑有蓝牙功能,通常都是自带有蓝牙功能的,不过有w7旗舰版32位系统用户却发现在任务栏中找不到蓝牙,这该怎么办呢?针对win7蓝牙不见了找不到这个问题,本文给大家带来详细的处理步骤吧。
具体步骤如下:
1、进入电脑桌面后,将win+r键一起按住会打开【运行】,在输入框输入【services.msc】,再点击【确定】。
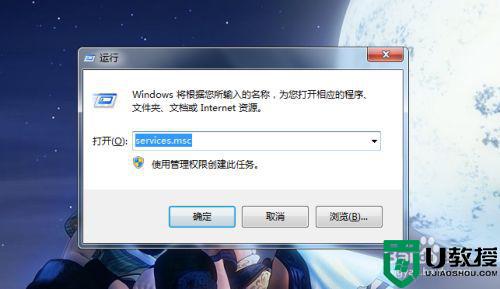
2、然后进入服务窗口,右键点击【Bluetooth Support Service】,点击【启动】即可。
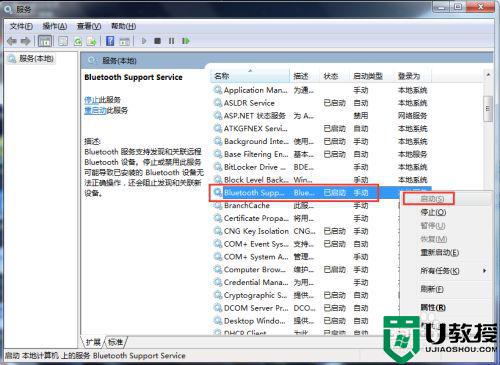
3、或者大家还可以打开【开始】——【控制面板】。
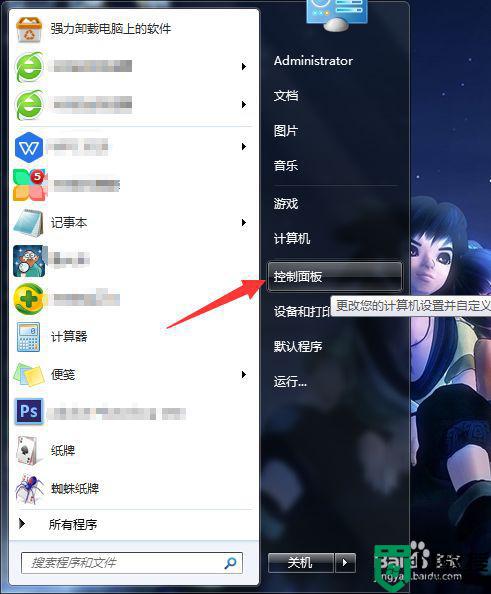
4、进入之后,点击【网络和共享中心】。
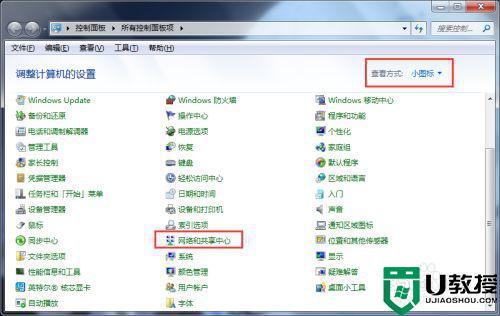
5、进入之后,点击左边的【更改适配器设置】。
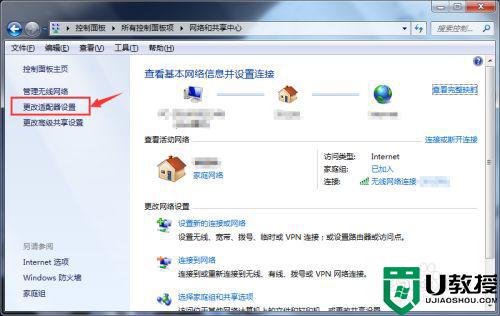
6、然后第一个就会显示蓝牙,鼠标左键点击【蓝牙】。
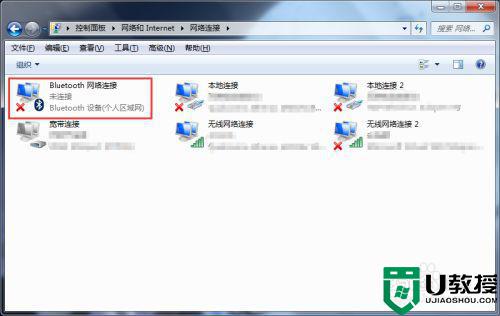
7、然后再点击上方的【查看Bluetooth 网络设备】进去查看即可。
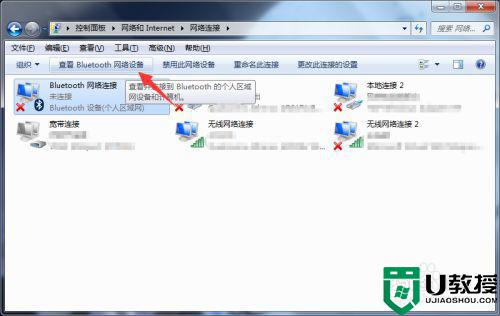
关于w7旗舰版32位 蓝牙 怎么找不到就给大家介绍到这边了,只要按照上面的方法就可以找到蓝牙了,大家可以试试吧。
相关教程:
w7旗舰版产品密钥