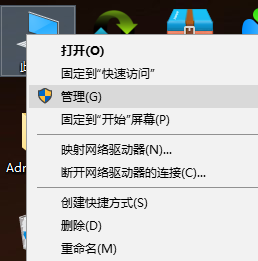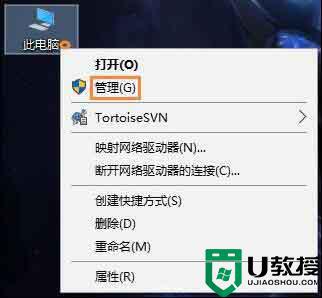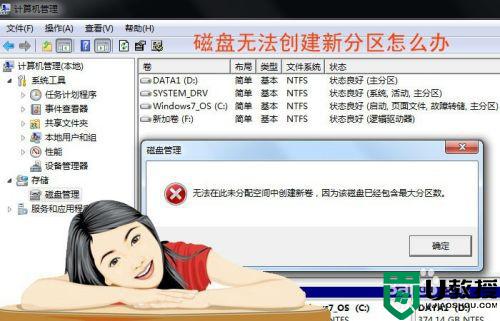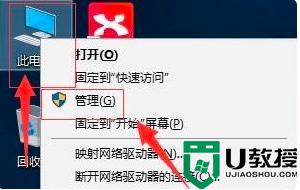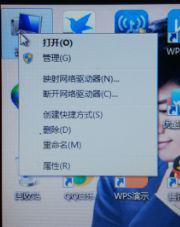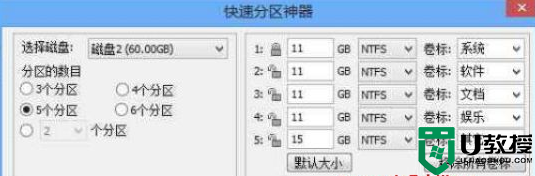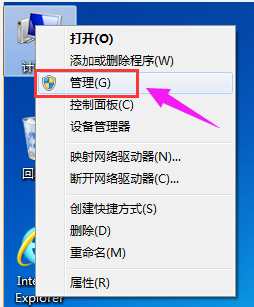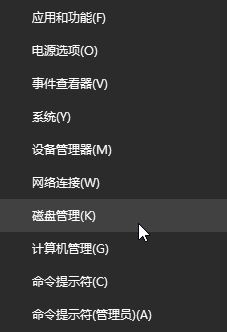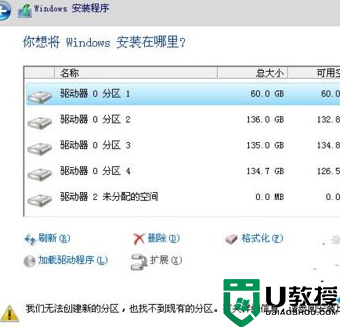win10硬盘怎么新建分区 给win10硬盘新建分区的详细步骤
时间:2021-10-12作者:mei
细心的网友电脑安装上win10系统后硬盘只有一个分区,没有其他分区,这样不利于文件管理和保存。网上有很多第三方硬盘分区软件,但是要下载安装,有什么简单方法可以给win10硬盘新建分区?下面介绍一种简单的分区方法。
详细步骤如下:
1、先在电脑上找到我的电脑图标,然后有点击选择管理。
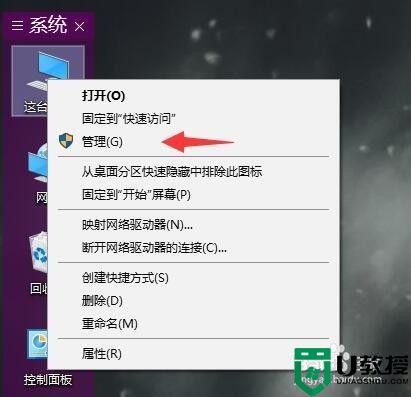
2、在左边标签栏里面找到存储里面有个磁盘管理。
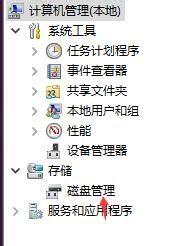
3、点击后,你可以在右上角查看到你磁盘的一些基本信息,然后找剩余空间比较大的进行分区。

4、右键点击比较大的分区,在下面是蓝色标签。

5、然后选择里面的压缩卷,继续。
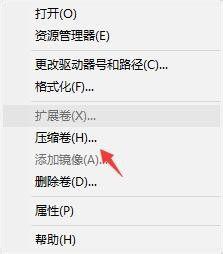
6、再然后就是输入你要分出去的大小,不要全部都分出去了,全部分出去了之前的盘就会很卡,每个盘都要留一点白。
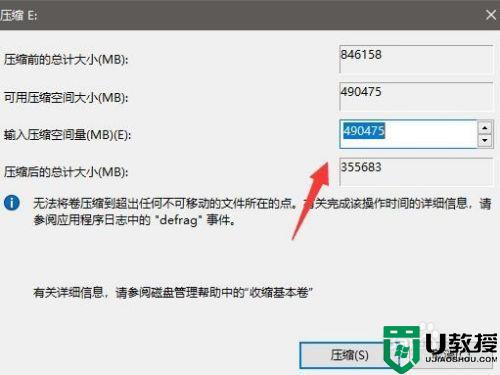
7、输入好后,点确定就会出现这个绿色的空余空间,右键点击。
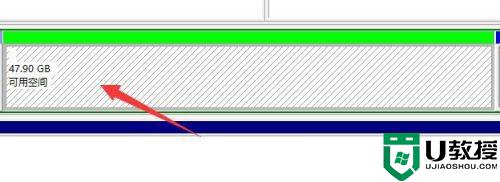
8、里面会出现新建简单卷,点击。
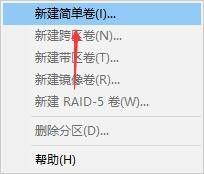
9、这里面再一次输入你要分出去的大小,如果之前做了大小的判定这里可以直接选择下一步就好。
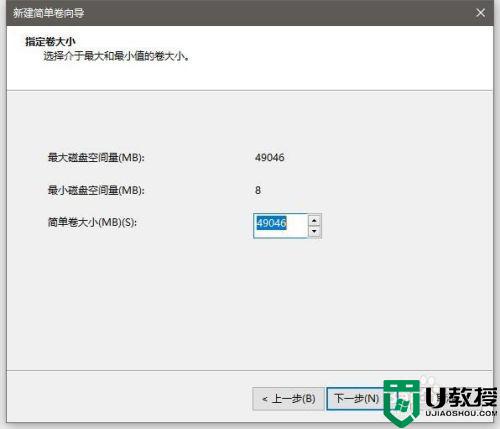
10、再然后给你的分区取标志,比如G盘之类的前缀,最后点再继续点,到完成为止就建好了。
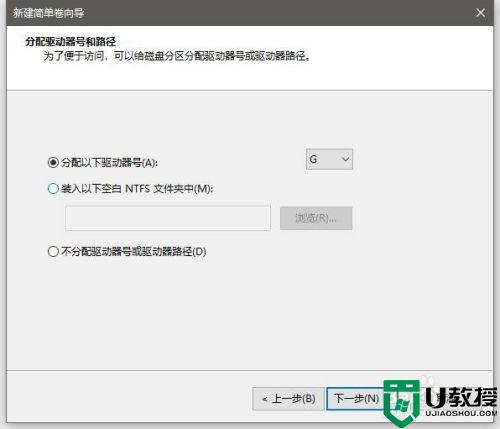
win10系统分区的方法很简单,此方法不需要借助任何软件,直接操作即可。