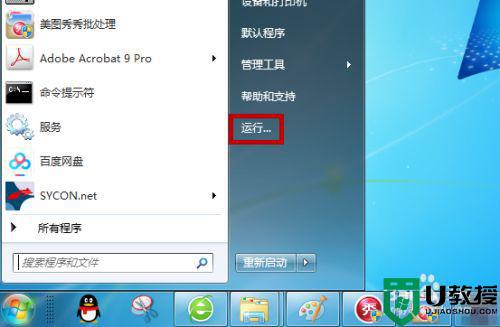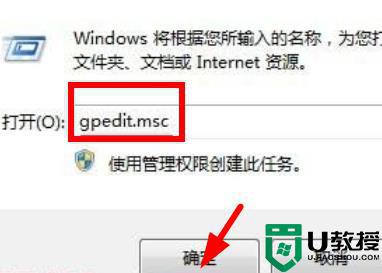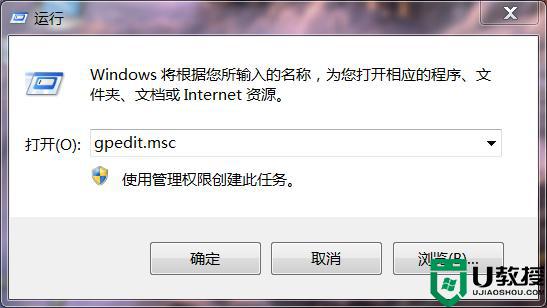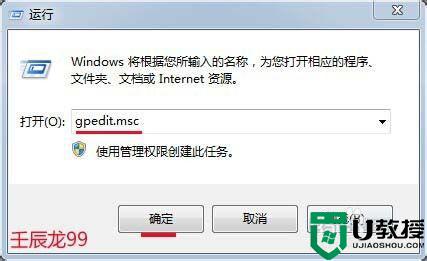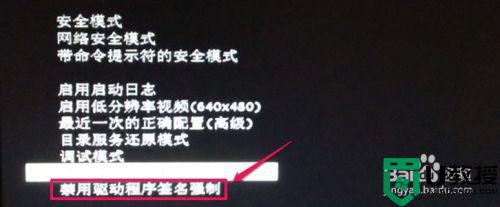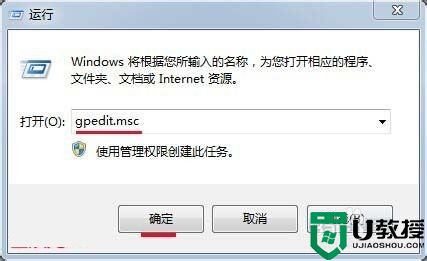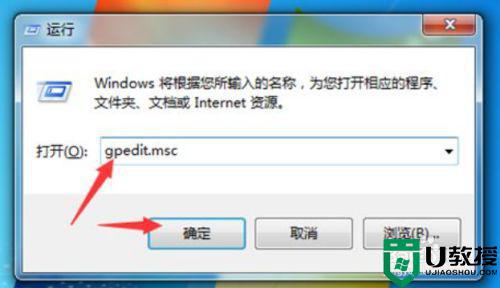win7关闭驱动强制验证数字签名方法 win7数字签名怎么禁用
在win7系统里,我们在安装一个软件的时候,会遇到驱动强制验证数字签名的提示,选择是之后才可以安装这个软件,这就有很多用户觉得这很麻烦,想给它禁用了,那么win7数字签名怎么禁用呢,下面小编给大家分享win7关闭驱动强制验证数字签名的方法。
解决方法:
1、首先按快捷键“Win键+R键”打开运行。

2、在运行中,输入gpedit.msc。
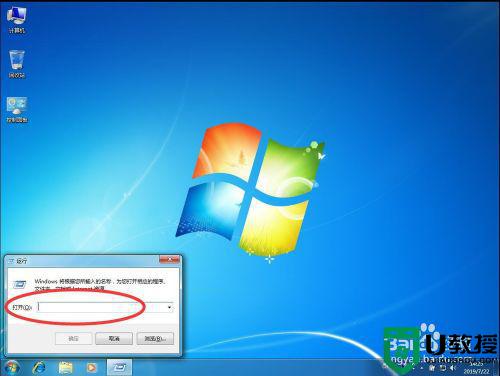
3、输入完成后,点击下面的“确定”打开系统组策略编辑器。

4、打开组策略编辑器后,双击打开右边对话框中的“用户配置”。
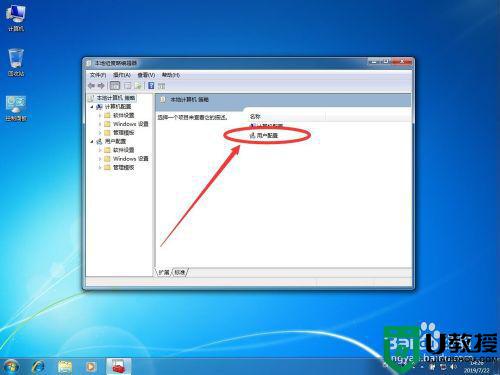
5、然后双击打开“模板管理”。
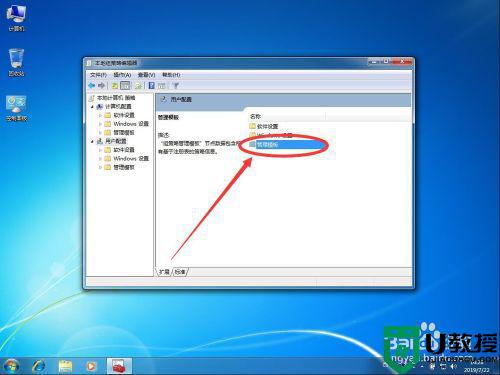
6、打开模板管理后,双击打开“系统”。
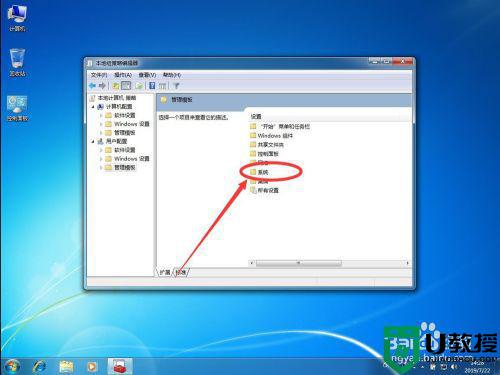
7、打开系统后,双击打开“驱动程序安装”。
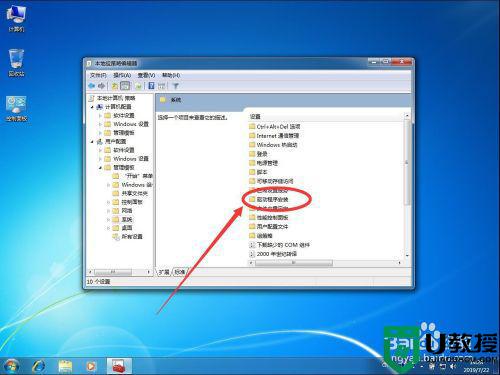
8、进入驱动程序安装后,双击打开“设备驱动程序的代码签名”。
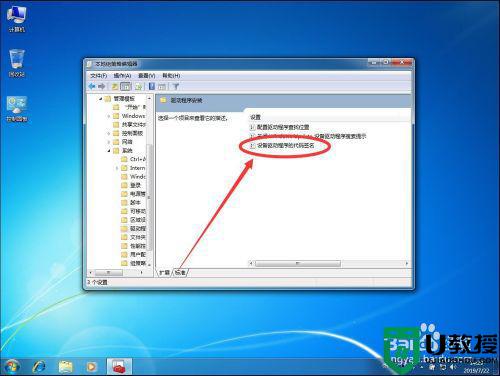
9、打开驱动代码签名对话框后,选择左上角的“已启用”。
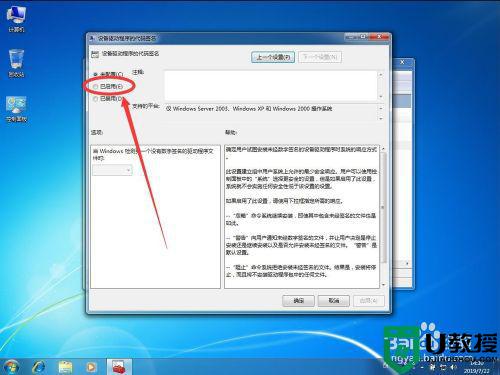
10、然后点击下面选项中的“警告”打开下拉菜单。
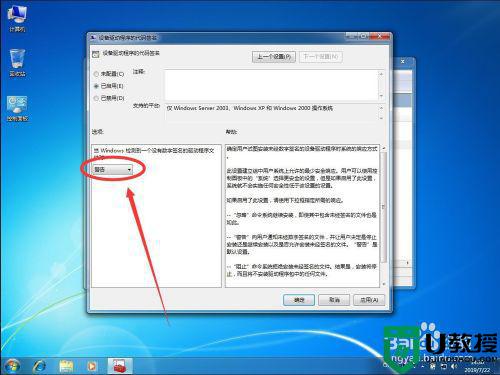
11、在打开的下拉菜单中,选择“忽略”。
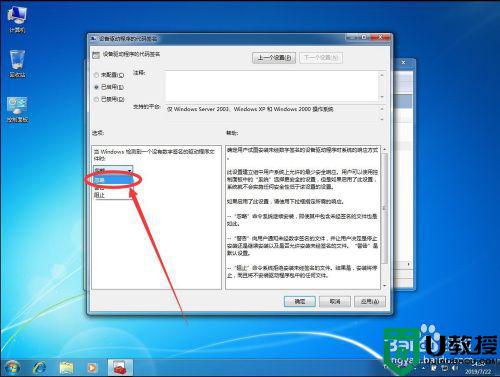
12、然后点击右下角的“确定”。
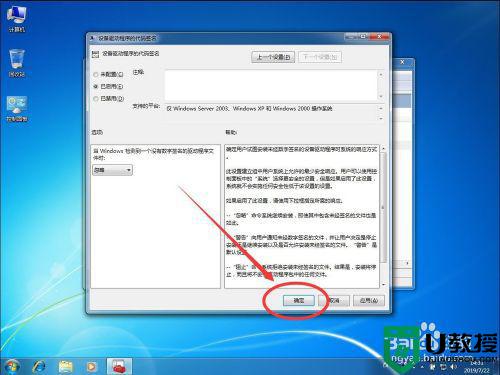
13、点击右上角的红色叉号关闭组策略编辑器,这样安装有些程序的时候,就不再会弹出数字签名强制提醒了。

以上就是win7关闭驱动强制验证数字签名的方法,有不会禁用数字签名的,可以按上面的方法来进行关闭。