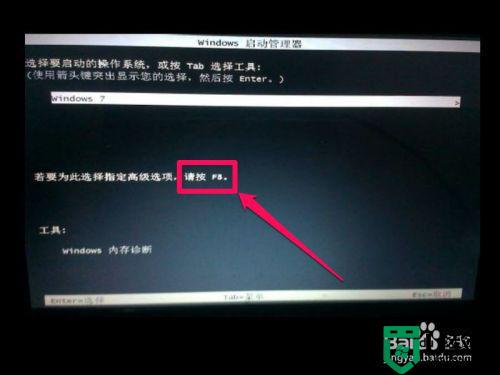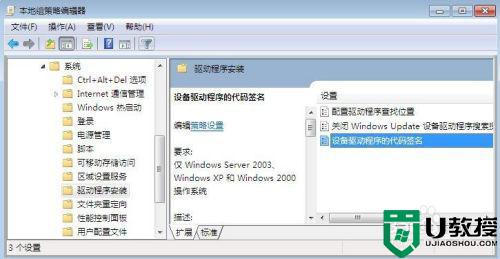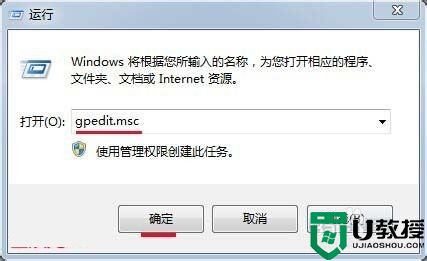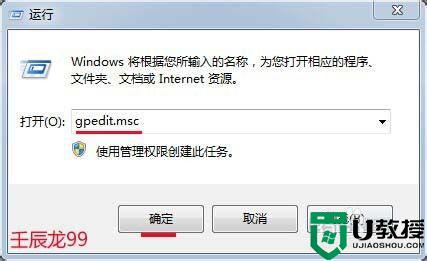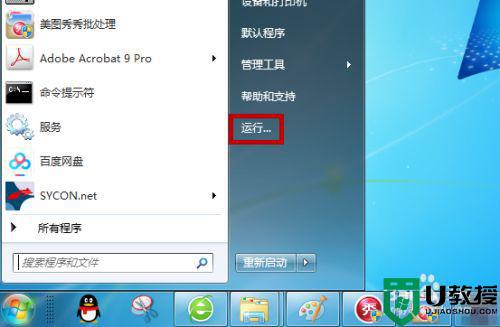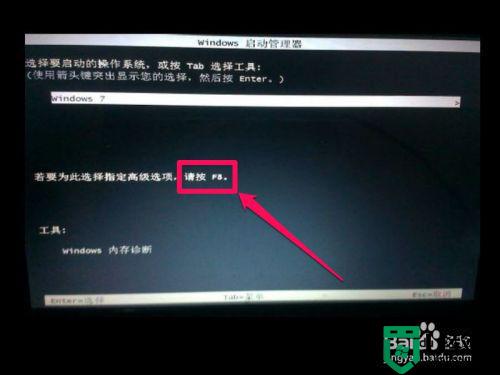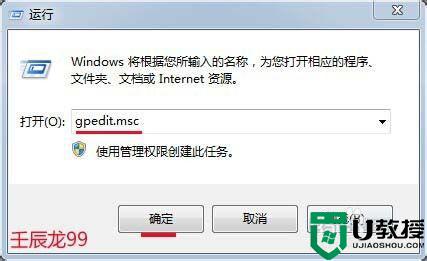怎样禁用驱动程序签名强制win7 win7怎么禁用驱动签名
在win7系统里,我们安装软件的时候会经过驱动程序签名的,这是系统强制默认的,但是我们也可以把他给关闭了,不然有的软件时无法安装使用的,那么win7怎样禁用驱动程序签名强制呢,下面小编给大家分享win7禁用驱动签名的方法。
解决方法:
1、我们禁用驱动程序签名强制我们可以在开机的时候按下键盘的F8然后界面上点击禁用驱动程序签名强制,这样进入系统后就不检测驱动程序签名。
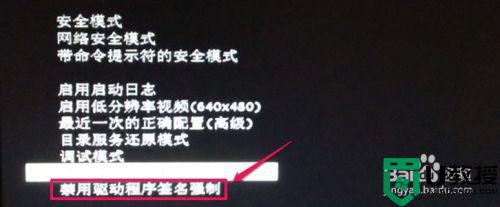
2、但是上面的方法需要每次开机都禁用才可以,我们在系统内如何禁用驱动程序签名强制呢?我们可以按下键盘的“WIN键+R”打开运行,然后输入组策略编辑器命令gpedit.msc然后确定。
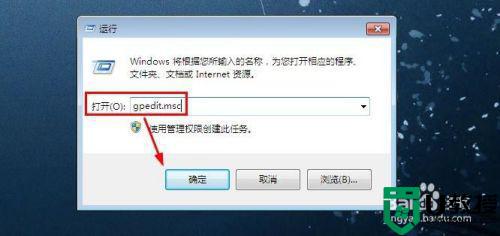
3、组策略编辑器中选择用户配置中的管理模板打开。
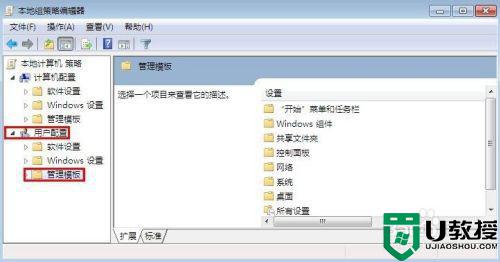
4、然后在管理模板中点击系统打开。
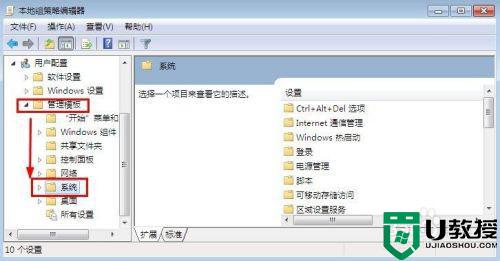
5、在系统中找到驱动程序安装,然后点击右边的设备驱动程序的代码签名。
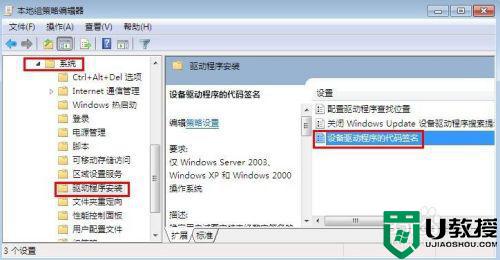
6、设备驱动程序的代码签名窗口中,选择已启用,然后下方这里可以选择忽略。这样我们就禁用了驱动程序签名强制。
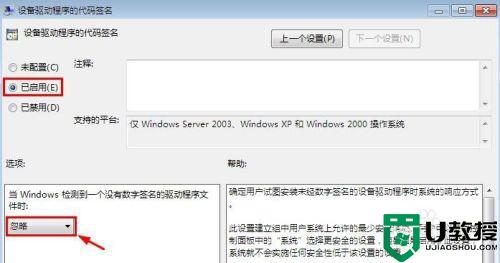
7、所以这里为了安全,小编还是建议大家设置为警告,这样对系统相对安全。最后大家不要忘记,最后点击下方的确定,让自己的设置生效。
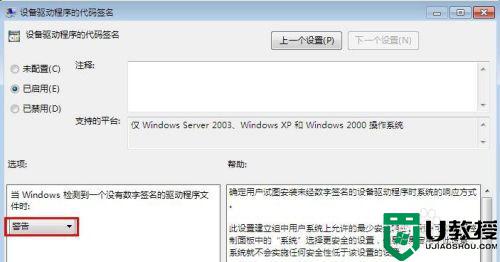
以上就是win7禁用驱动程序签名强制的方法,有不会禁用驱动签名的,可以按上面的方法来进行禁用。