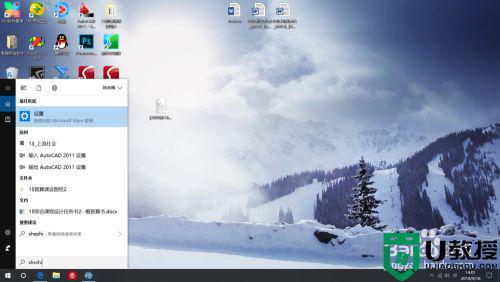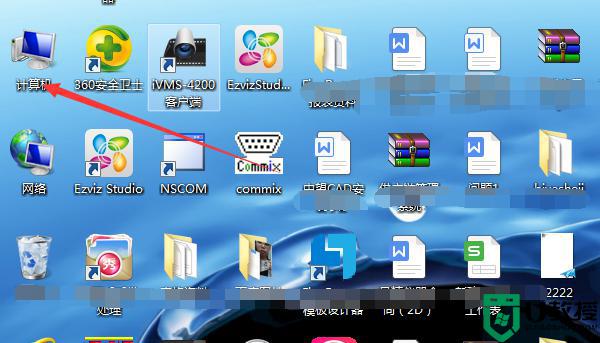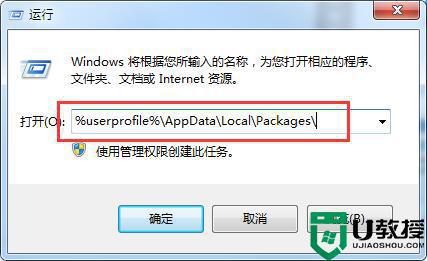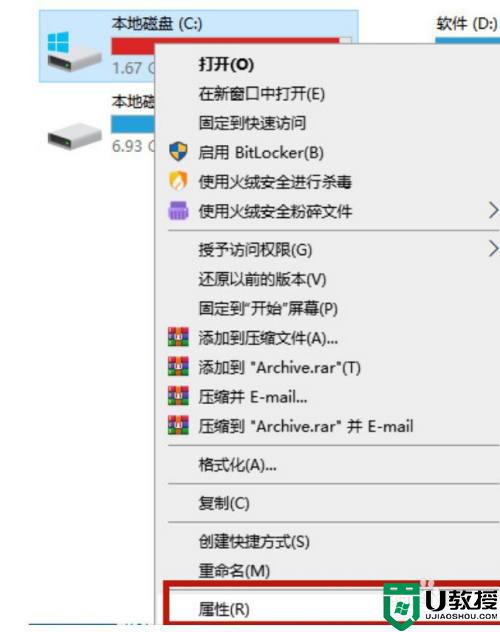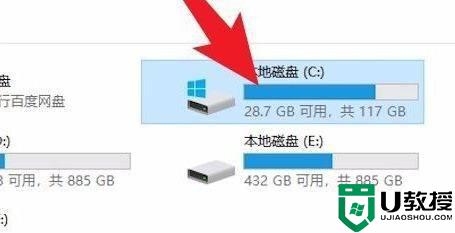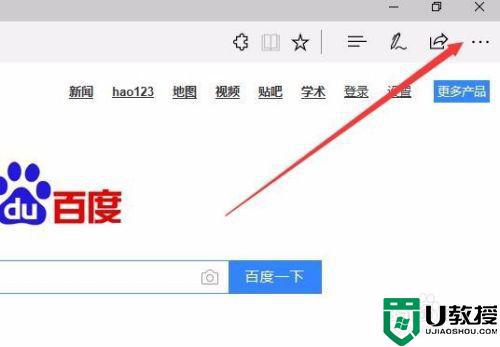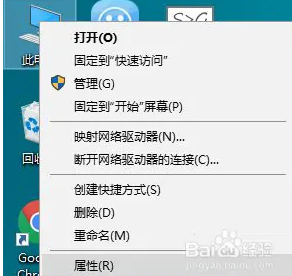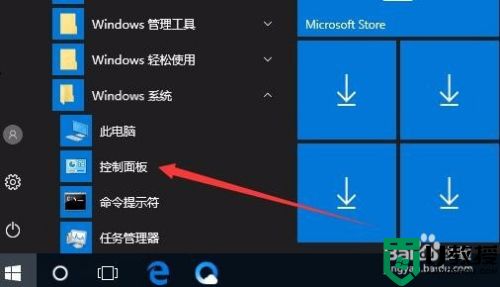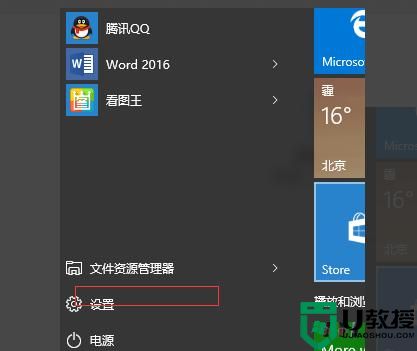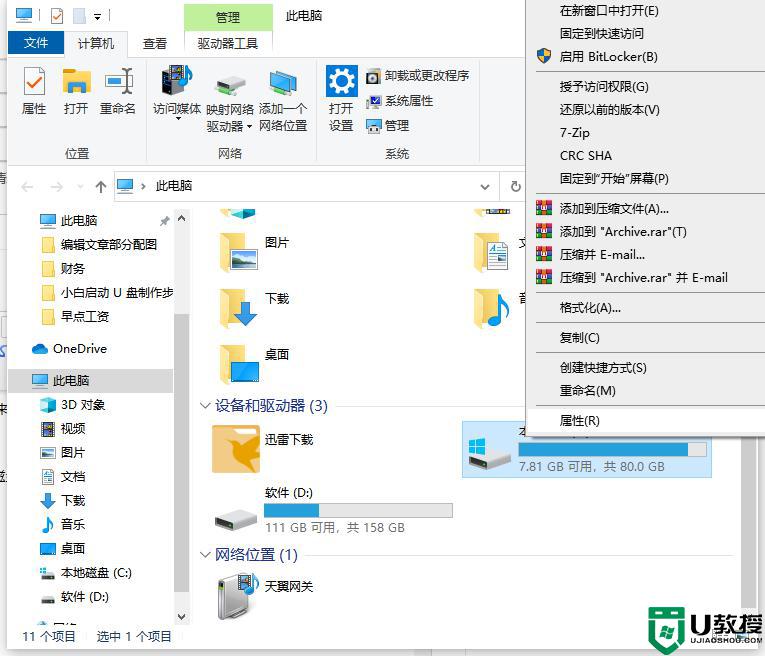windows10清除更新缓存如何清除 怎么删除windows10更新的缓存文件
时间:2021-05-25作者:zhong
大家都知道我们更新系统后,会发现系统更新的缓存文件都会保留下来,这样的系统的内存就又增加了好几个G的文件,但有的用户就会把这个缓存文件给删除了,那么windows10清除更新缓存如何清除呢,下面小编给大家分享win10清除更新缓存的方法。
推荐系统:深度win10纯净版
解决方法:
1、首先打开电脑,找到电脑的左下方的“开始”菜单,点击打开。
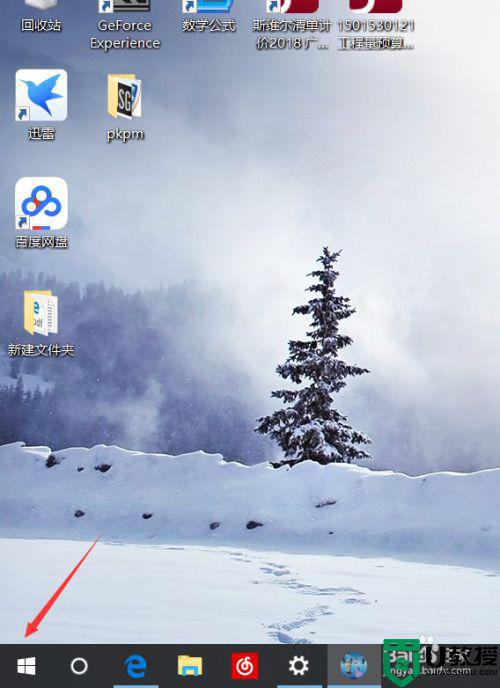
2、找到“设置”后,打开,在设置界面的左上方,可以找到“系统”设置。
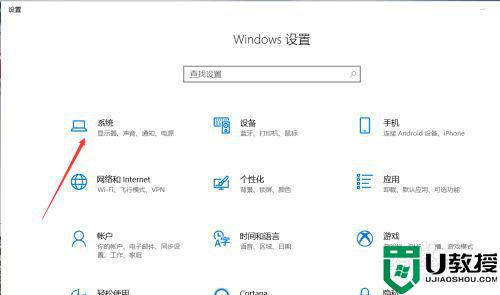
3、进入“系统”设置后,选择“储存“菜单。
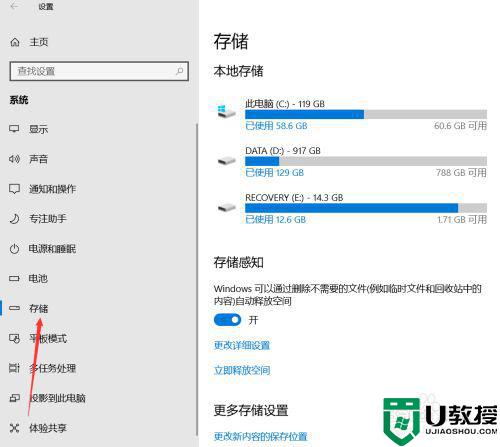
4、在“储存”界面处,可以看到“储存感知”的功能,打开这个开关。打开后,系统就会自动的删除不需要的文件。
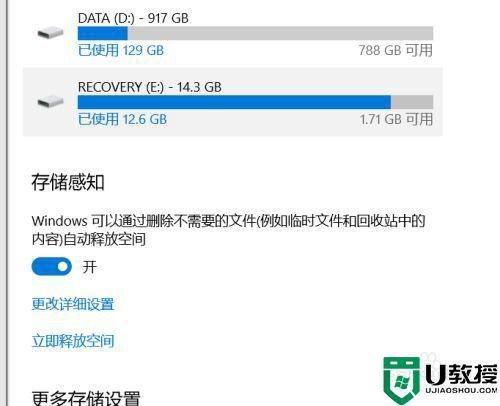
5、我们也可以点击“立即释放空间”的按钮,就可以进入手动删除更新的旧的版本的windows文件了。
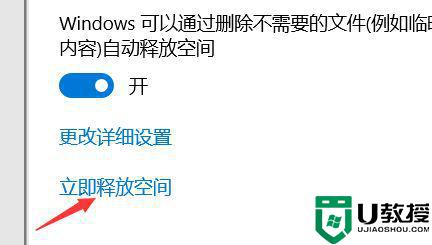
6点开后,需要等待一小段时间,这是系统在收集不需要的文件。可以看到“windows更新清理”处,这就是以前版本不需要的文件了,这时候就可以清理了。
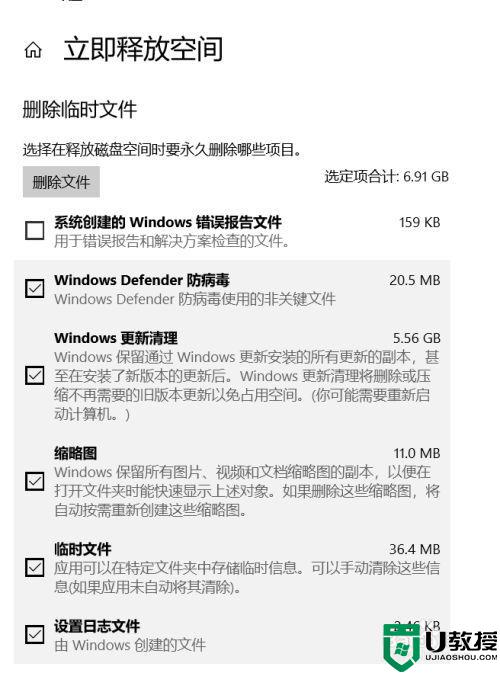
以上就是win10清除更新缓存的方法,有不会把之前更新的缓存文件给删除,可以按上面的方法来进行清除。