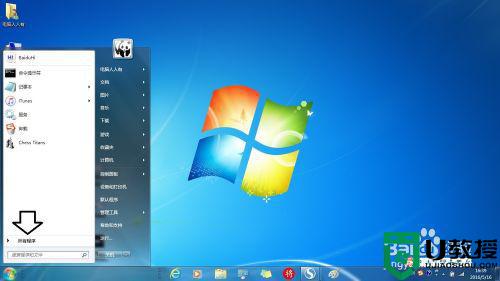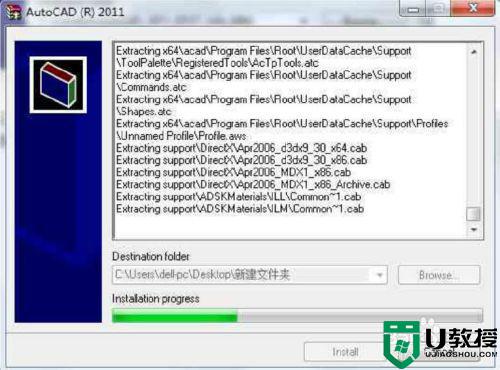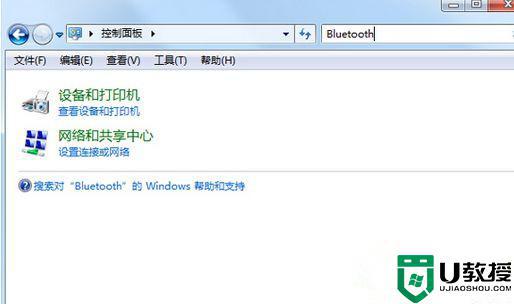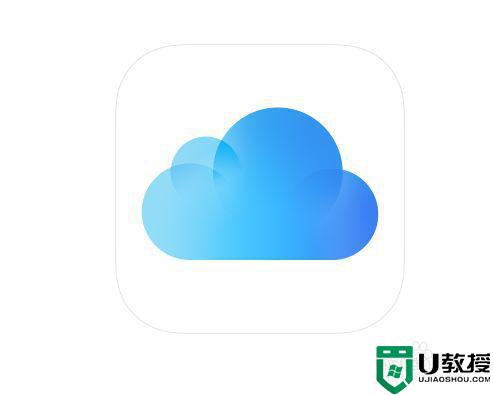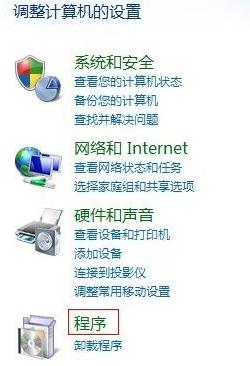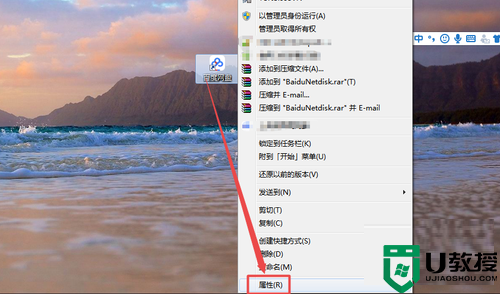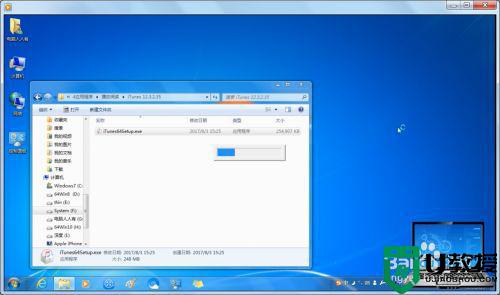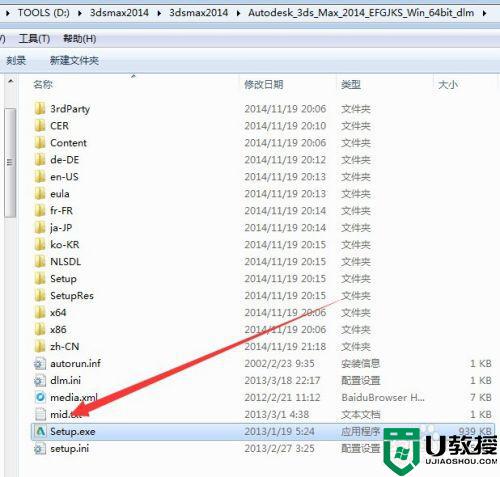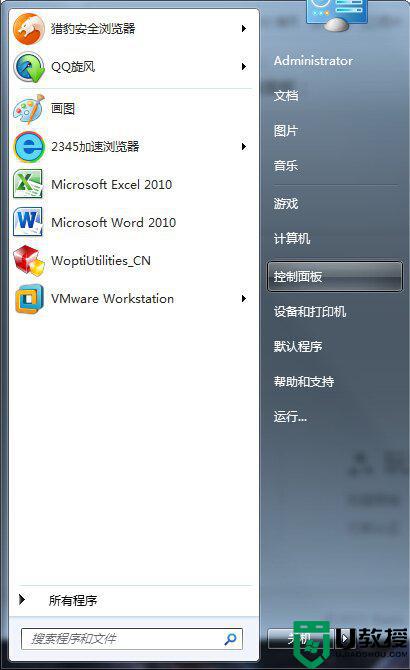win7系统安装proe2001怎么操作 proe2001怎么在win7里面安装
proe2001是一款经典的三维软件,用于3D图形绘制与处理的软件,许多有需要的用户都会在电脑中安装该款应用。那proe2001怎么在win7里面安装呢?有使用win7旗舰版的小伙伴就有这一疑问,所以对此今天本文给大家分享的就是win7系统安装proe2001的具体操作步骤。
操作步骤如下:
1、解压缩安装包文件后,双击运行,然后选择要写入到目录后,点击立即安装按钮
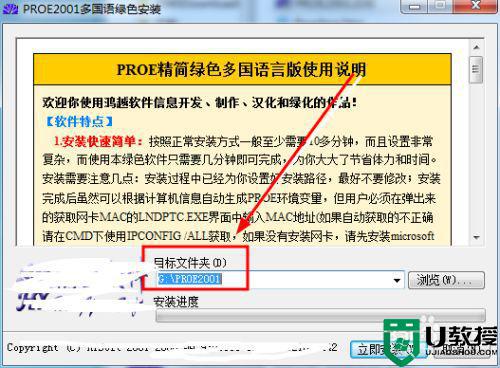
2、然后打开安装向导界面,默认选择如图所示的信息后,点击Next按钮。
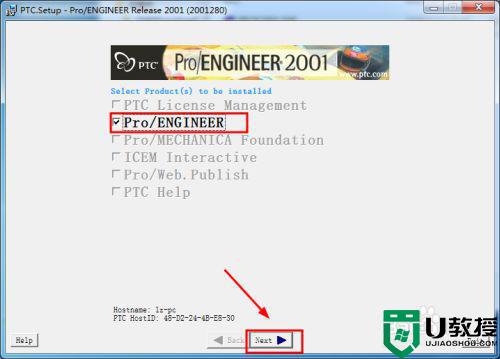
3、这里是自定义要安装的组件,取消勾选则不安装,默认全选后点击下一步。
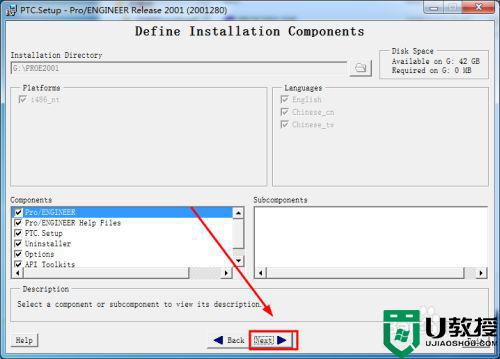
4、然后这里是安装监听服务,如果需要修改则点击edit或者删除后再添加。
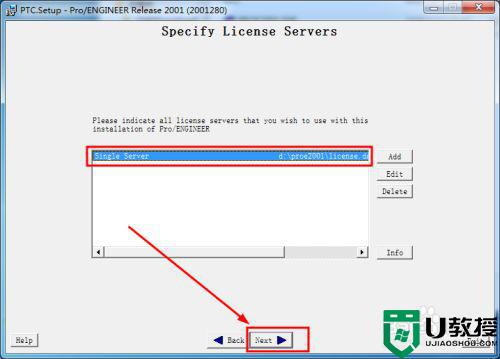
5、因为我们没有进行配置,所以提示信息,点击yes按钮即可。
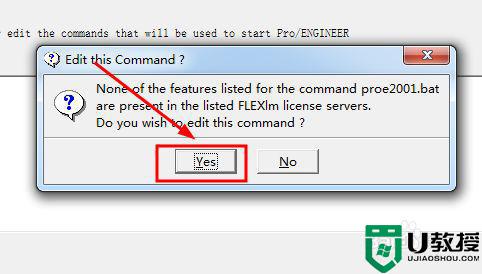
6、指定配置选项,根据你的你自己的选择后,点击OK按钮即可。
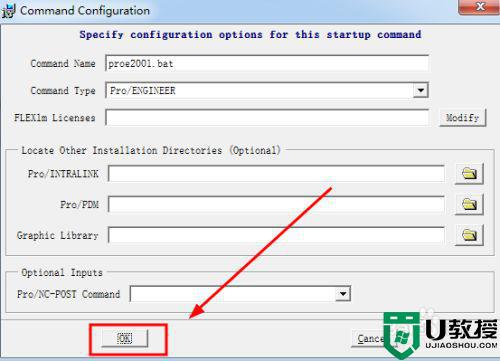
7、然后这里是创建和配置命令(就是启动的配置文件),直接点击Next按钮继续。
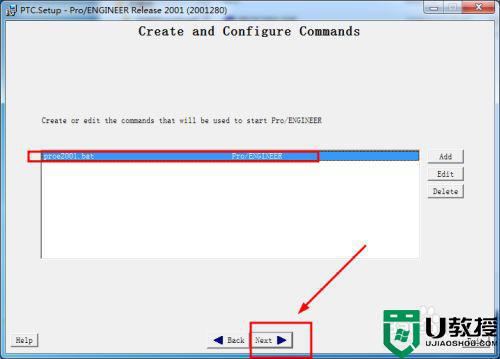
8、然后选择要安装的功能选项,默认是全部选择的,建议默认哦。Next继续。
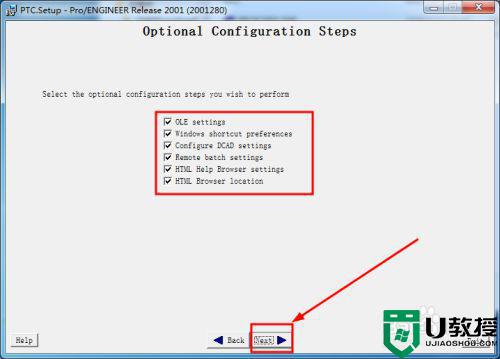
9、这里服务器的相关信息,主要是目录文件夹的设置,其他的建议默认。
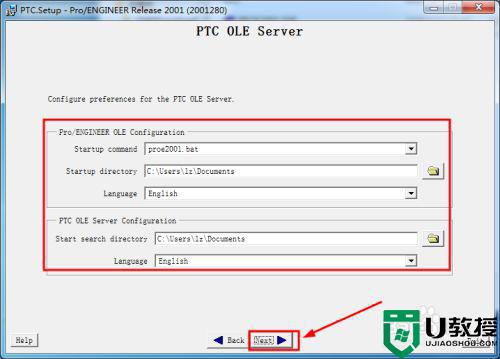
10、然后选择是否创建开始菜单、桌面快捷键以及文件夹目录和权限,点击Next
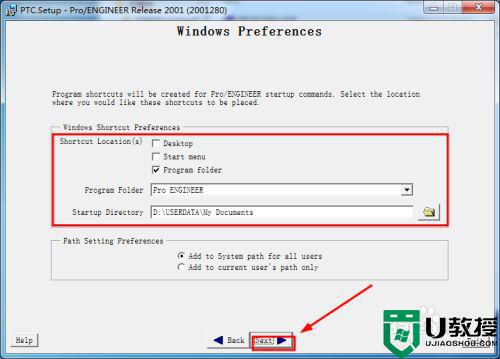
11、这里是DCAD的安装目录的配置,建议不需要修改,点击Next按钮继续。
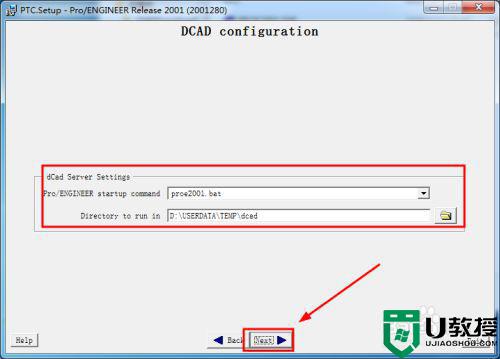
12、然后会弹出提示信息,就是说选择的文件夹不存在,是否创建(这里点击OK按钮继续)
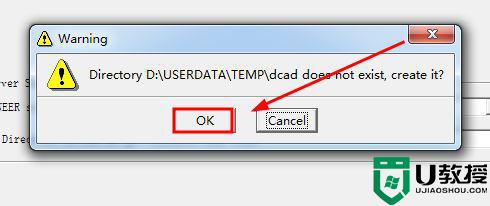
13、然后是Romote的配置信息,我这里选择默认即可。
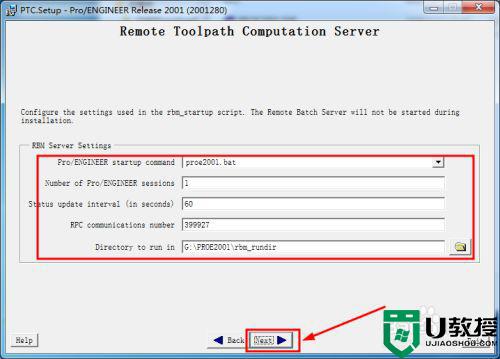
14、接下来的两步都没人Next即可,会提示图中的窗口,就是开始安装。
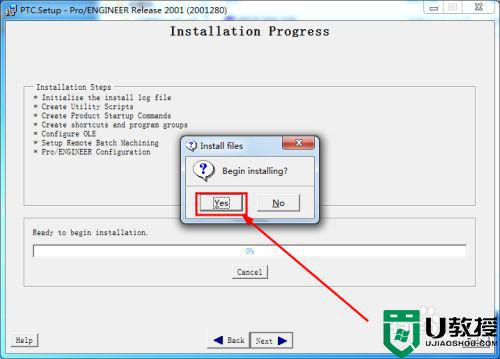
15、等待所有的功能都安装完成了(如图所示),点击Next按钮。
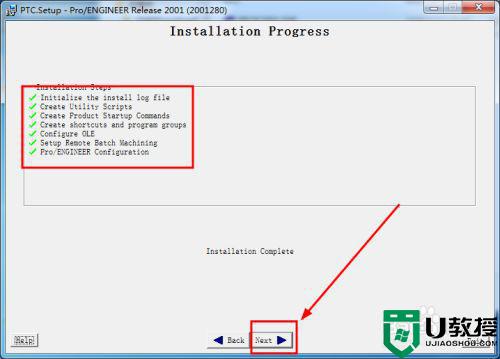
16、然后会提示如图所示的窗口就是安装完成,点击Yes按钮退出安装向导。
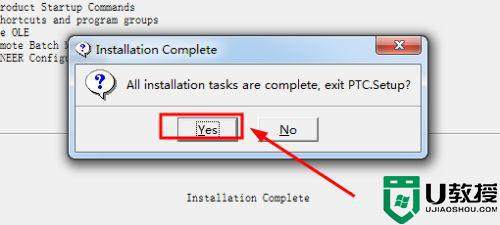
上面给大家分享的就是win7系统安装proe2001的具体操作步骤啦,有需要的网友可以按照上面的步骤来安装哦。