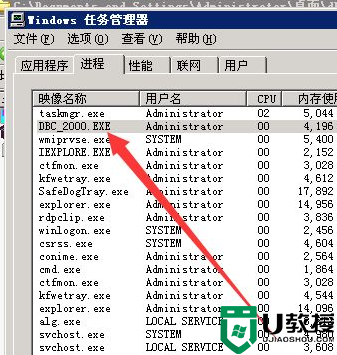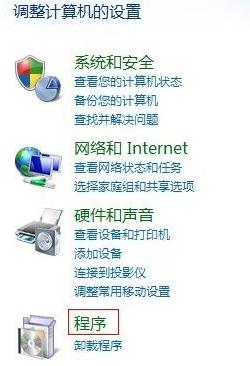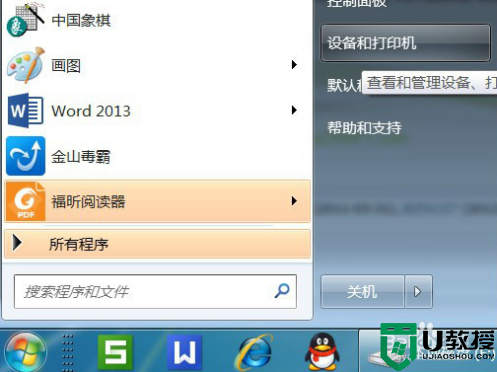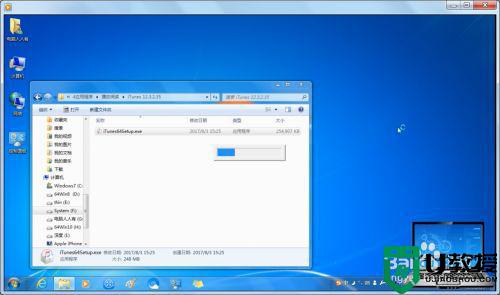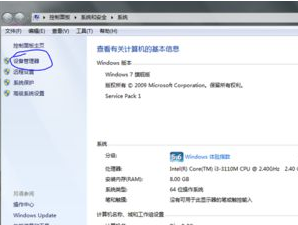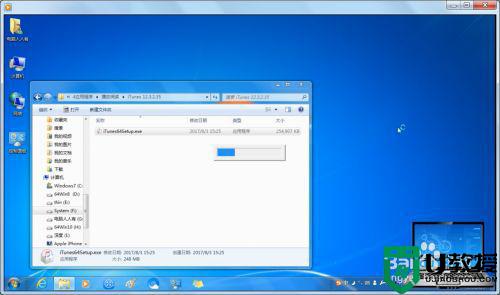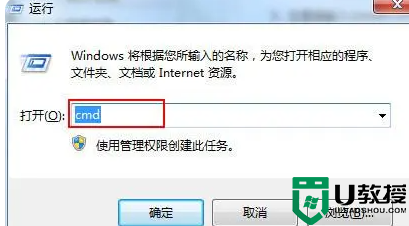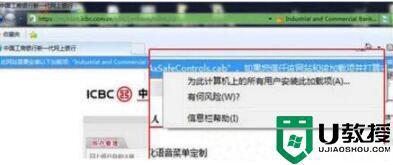20143dmax怎么安装到win7系统上 win7系统安装20143dmax步骤
20143dmax是Autodesk公司开发的基于PC系统的三维动画渲染和制作软件,因此对于一些需要作图的用户来说,20143dmax无疑是一款不错的选择,然而有些用户可能还知道纯净版win7系统怎么安装20143dmax,那么20143dmax怎么安装到win7系统上呢?这里小编就来告诉大家win7系统安装20143dmax步骤。
具体方法:
1、打开下载好的安装包,开始安装3dsmax2014 64位中文版
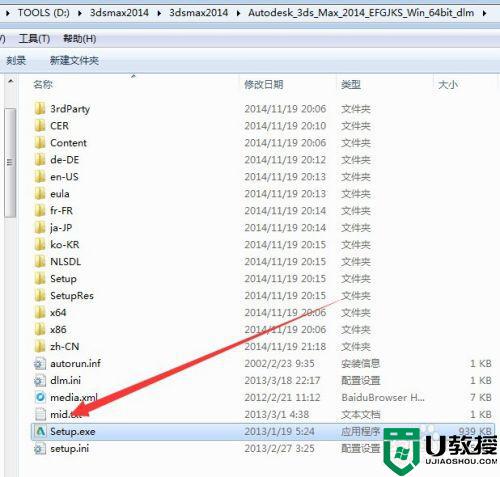
2、双击解压3dsmax2014 64位中文版安装包
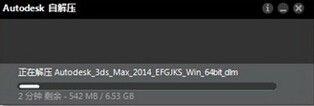
3、选择安装产品,点击安装产品
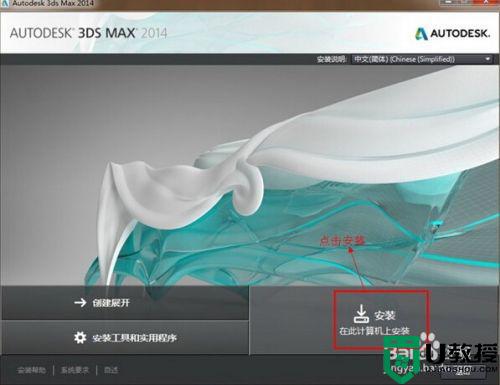
4、接受相关协议,国家或地区这里选择中国。下面一栏是选择“接受相关协议 ”。点击下一步
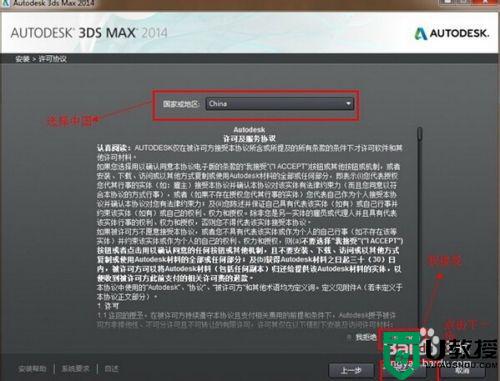
5、最上面一栏是许可类型,这里有两种,一种是单机许可,另外一种是网络许可,勾选单机许可。接下来是下面的序列号和产品密钥 ,序列号有这么几组,666-69696969, 产品密钥(128F1)。点击下一步
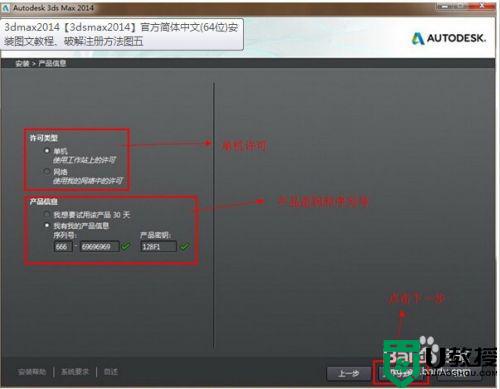
6、产品子组件选择点击左边上的小三角,下拉产品的子组件:1.勾选创建桌面快捷方式 2.点击下载相关补丁。等待几分钟。
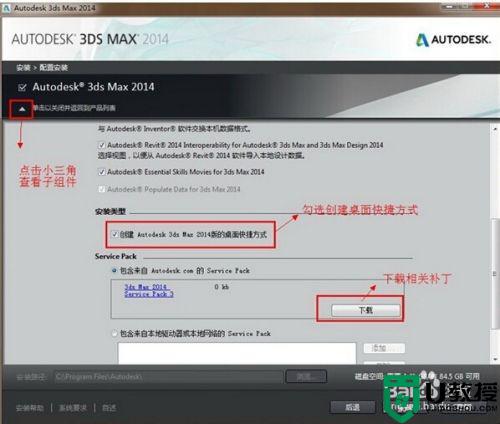
7、更改产品安装路径产品安装路径 ,默认下是在c盘,这里更改安装到d盘。这里要注意,你选择的路径中一定不能包括有中文字符,不然在后面的安装中会出现错误。在确认无误后,点击安装。
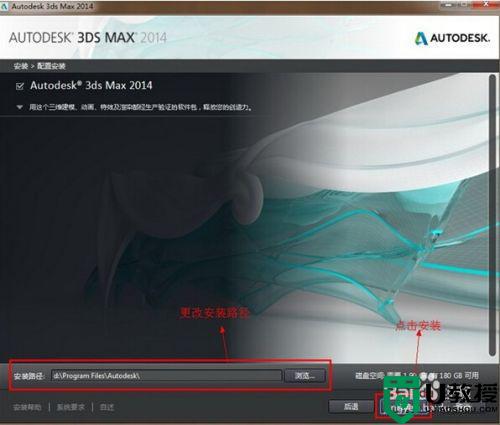
8、3dsmax201 64中文版正在安装中
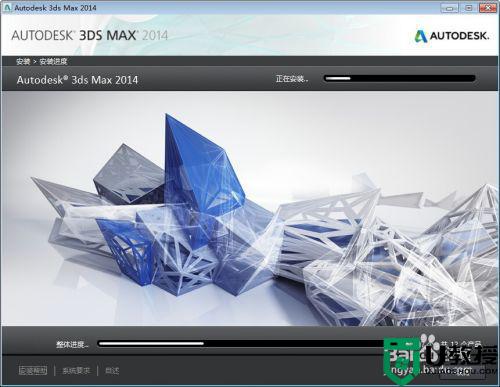
9、3dsmax201 64中文版安装完成
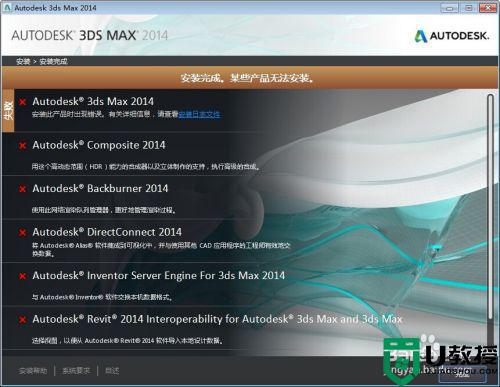
10、3dsmax201 64中文版安装完成后,桌面会生成启动图标,双击运行,启动3dsmax201 64中文版,
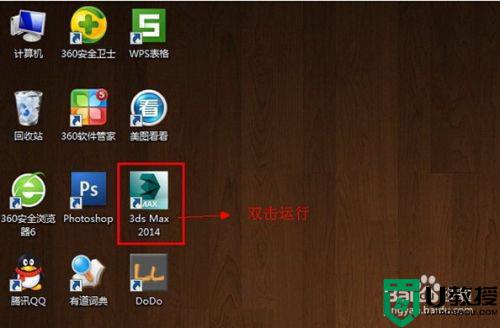
11、勾选“已阅读相关保护政策”,点击同意(Iagree)
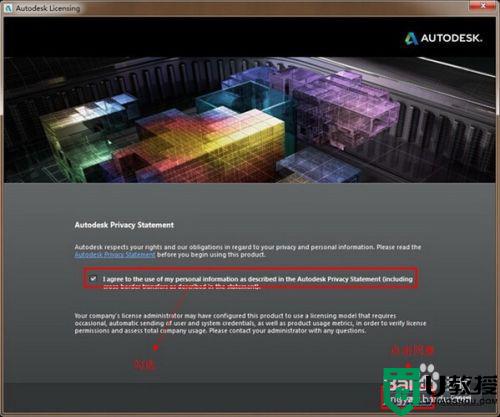
12、这时提示我们要激活该产品,点击激活(Activate)。
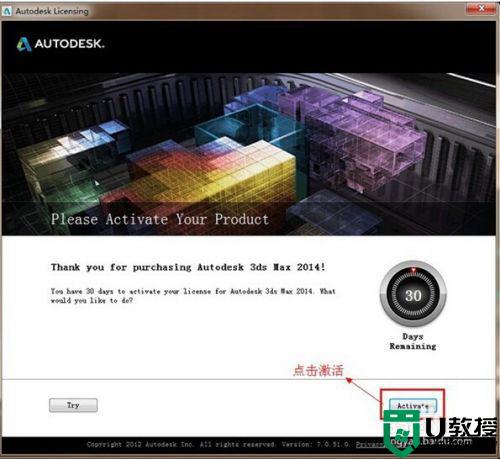
13、这里呢,我们发现并不是我们和我们之前的一样,有输入激活码区。所以有两种激活方法,一种是断网激活,另外一种就是本教程要讲述的:我们先点击关闭,关闭这次激活,然后返回到之前的激活界面 ,再重新点击激活,这时我们会发现自动跳转到输入激活码界面。
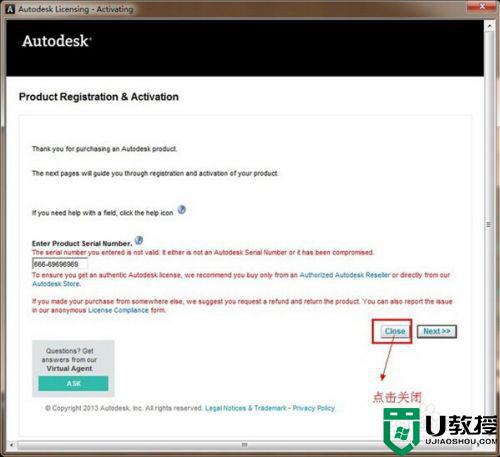
14、返回到3dsmax2014 64位中文版激活界面 ,重新点击激活(这是第二次点击),点击Activate。
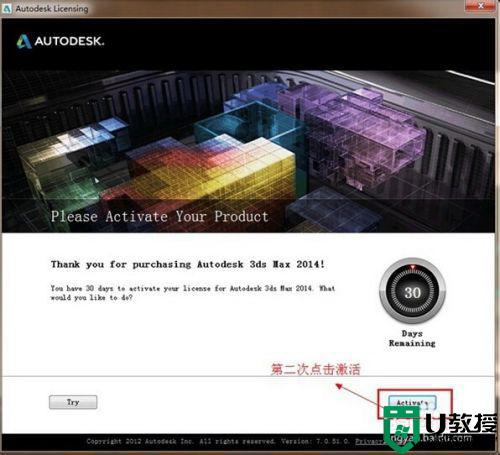
15、这时产品自动跳转到输入激活码界面,接下来要做的就是找到注册机。
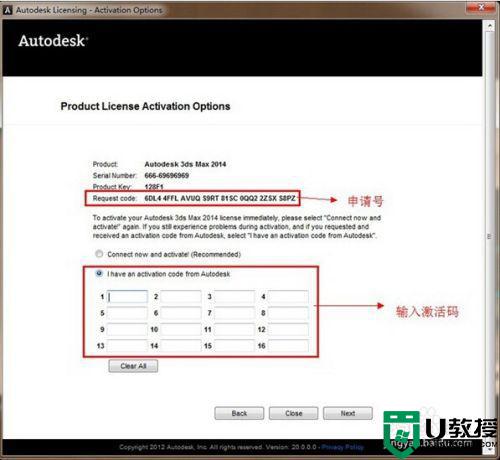
16、返回3dsmax2014 64位中文版安装包里,找到注册机文件并双击打开。
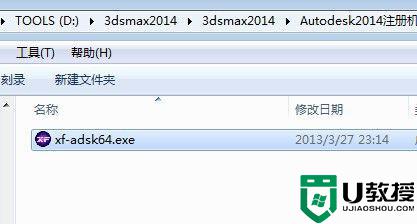
17、运行64位注册机后,我们可以看到如下几个单词:申请号(Request code),激活码(Activation),分配路径(Mem patch),计算(Generate),退出(quit)。当打开64位注册机时,第一步要做的就是先分配路径(注:这步非常重要,要是没有做这步,后面没法激活),点击分配路径(Mem patch),这时会出现一个成功的对话框,然后再点击确定按钮。
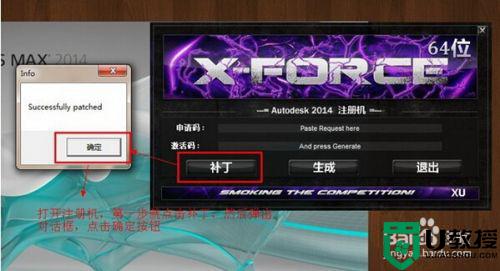
18、把3dsmax2014 64位中文版里的申请号复制粘贴到注册机的申请号栏中,然后点击计算激活,生成激活码后,把激活码复制粘贴到3dsmax2014 64位中文版激活栏中,最后点下一步
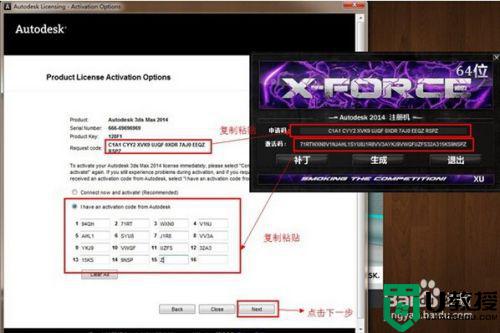
19、过一会,出现激活完成 的提示,就表示我们激活成功了,点击完成(finish)
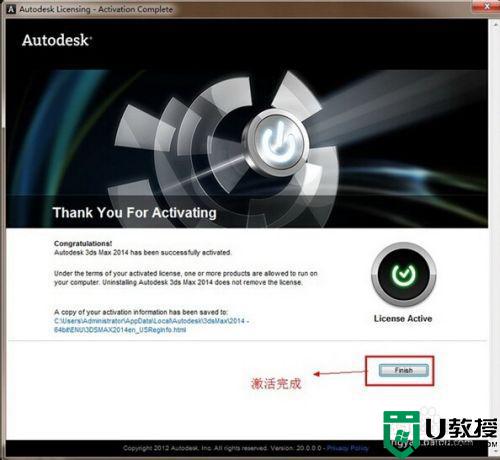
20、关闭“启动时显示此对话框 ”。点击关闭(close)
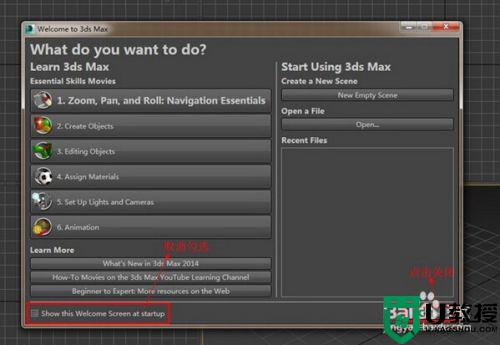
上述就是小编教大家的win7系统安装20143dmax步骤了,还有不清楚的用户就可以参考一下小编的步骤进行操作,希望能够对大家有所帮助。