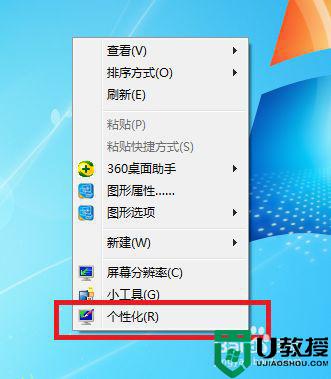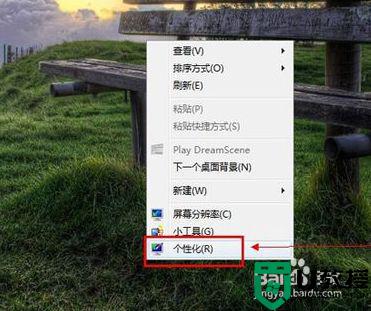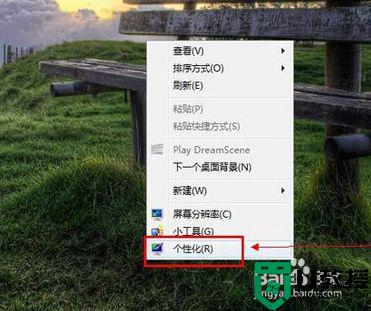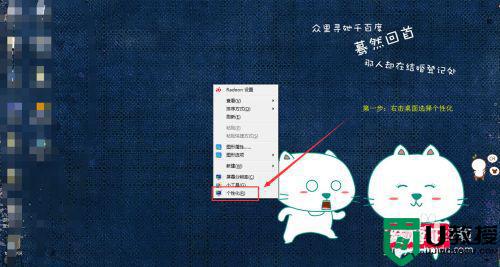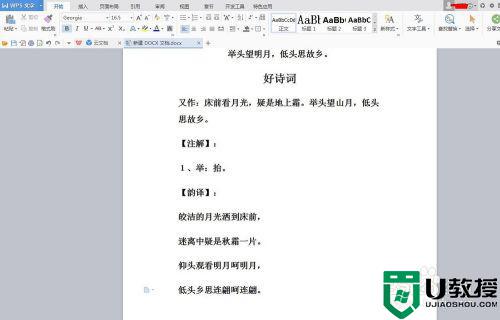wps文字如何护眼模式win7 win7wps如何选择护眼
时间:2021-07-19作者:zhong
有很多用户都在wps里编辑文档,但是编辑就了眼睛也很疲劳了,就有用户想把wps文字或者是背景设置成护眼模式,来缓解对眼睛的伤害,那么win7wps如何选择护眼呢,下面小编给大家分享win7wps文字护眼模式的设置方法。
推荐系统:win7旗舰版64位下载
解决方法:
1、打开Word空白文档,如果没有做过护眼设置,那么系统默认的底色是刺眼的白色。
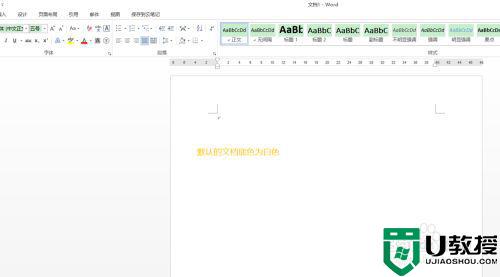
2、想要设置一个护眼的绿色,那么依次点击工具栏的"设计"-"页面颜色";
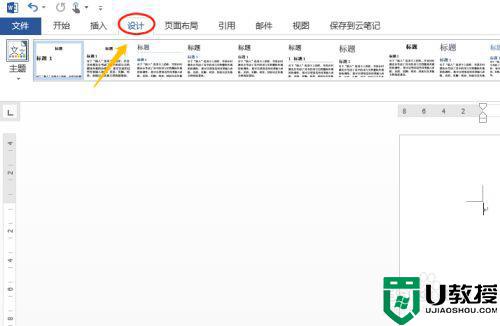
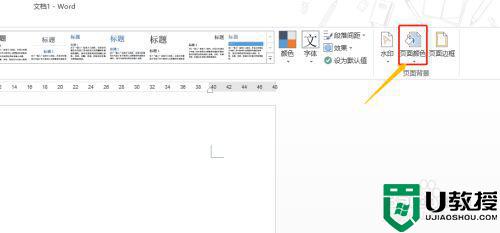
3、接着会弹出一个窗口,从中我们可以自由调整文档的背景色,默认的排在最前面的就是护眼的浅蓝色,当然我们也可以根据自己的喜欢调整;
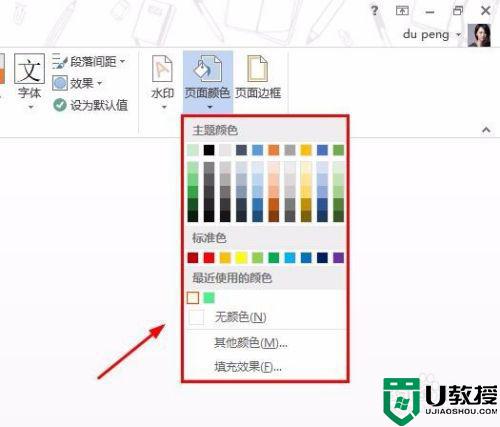
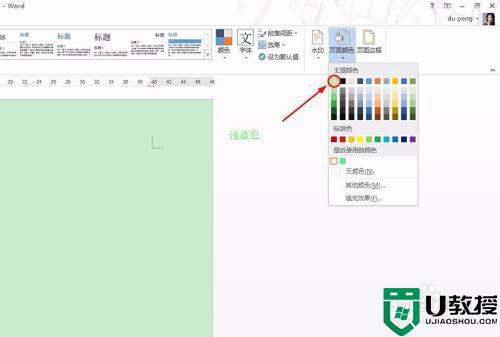
4、相比较word,WPS文字的设置就简单一点,同样打开一篇空白文档以后,我们在工具栏点击"视图",然后就会看到一项"护眼模式";
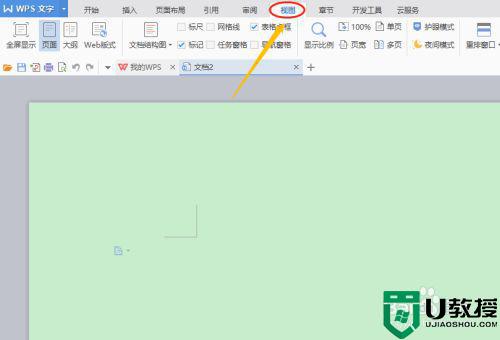
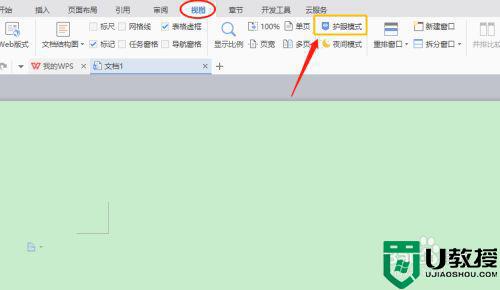
5、此外WPS还提供了另外一种快速切换护眼模式的方法,那就是在软件的右下角任意位置我们都可以看到一个类似于灯泡的图标,点击这里即可快速打开护眼模式;
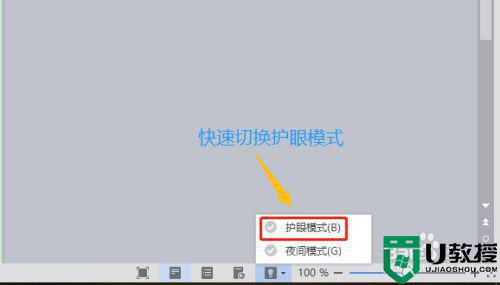
以上就是win7wps文字护眼模式的设置方法,有不会设置wps护眼的,可以按上面的方法来进行设置。