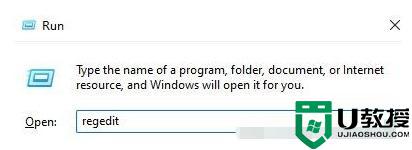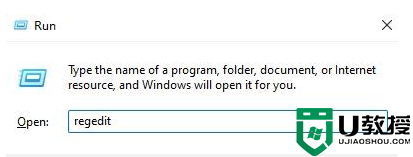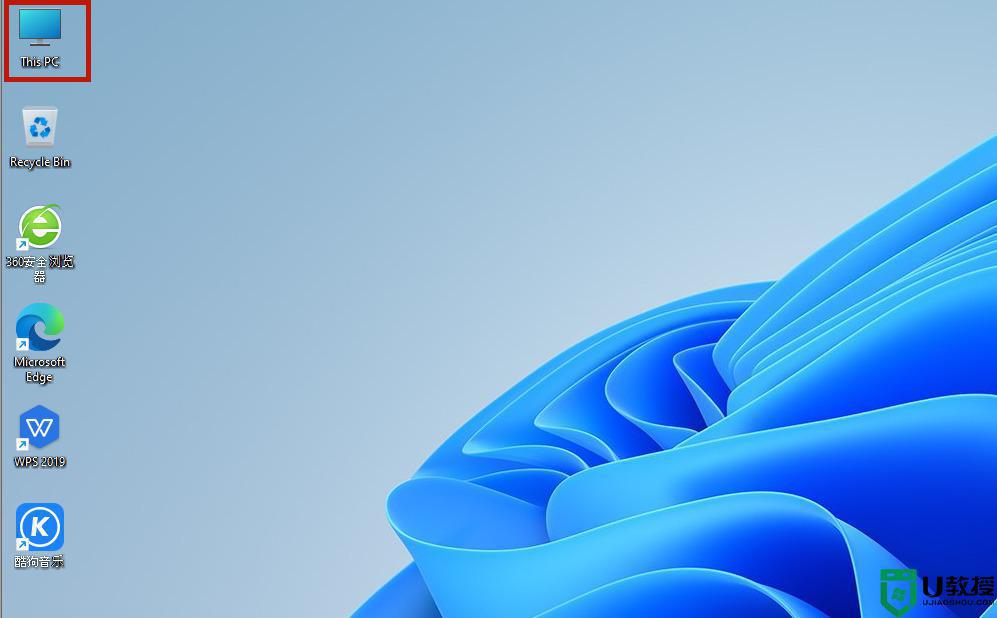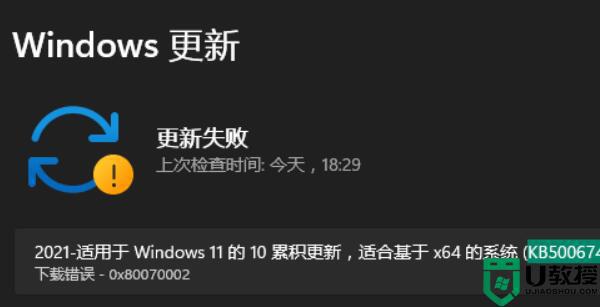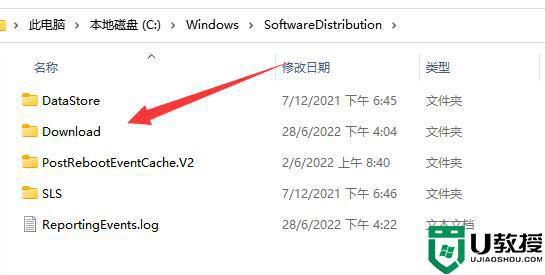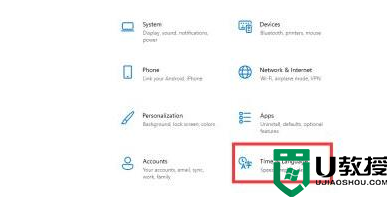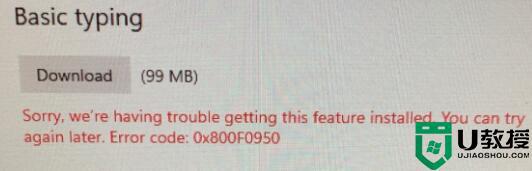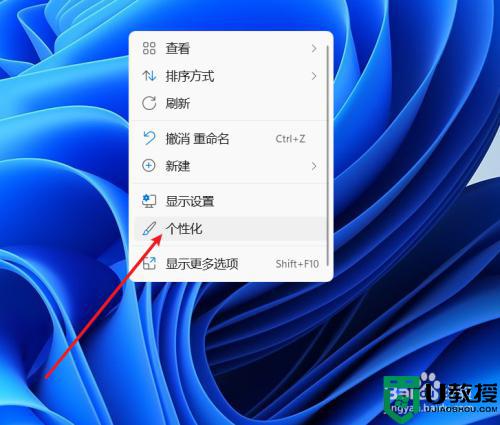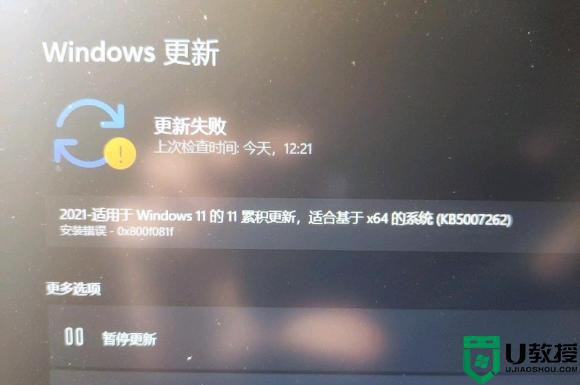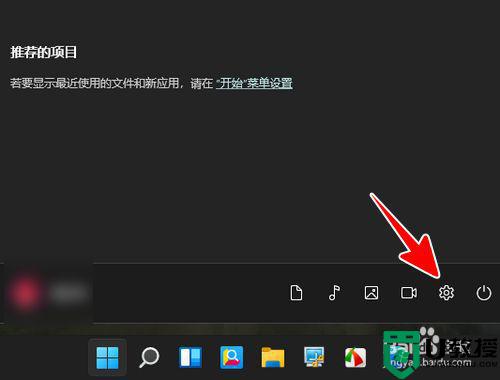win11简体中文补充字体安装失败怎么办
在电脑上,要是系统字体里没有我们想要的字体,我们是可以补充字体的,网页下载在安装到系统里,但是有win11系统用户在安装的时候却失败了,那么win11简体中文补充字体安装失败怎么办呢,下面小编给大家分享解决该问题的方法。
解决方法:
1、首先使用键盘的“win+r”调出运行,在其中输入“regedit”回车确定。
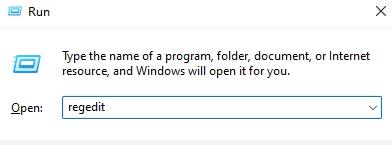
2、打开注册表定位到“\HKEY_LOCAL_MACHINE\SOFTWARE\Policies\Microsoft\Windows Defender”这个位置
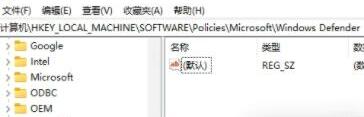
3、在右侧新建一个“DWORD”值,并命名为“DisableAntiSpyware”
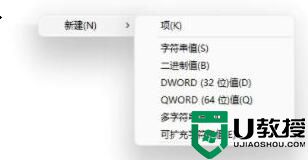
4、新建完成后双击打开它,将数值数据更改为“1”并点击“确定”
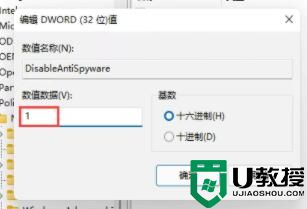
5、接着我们点开开始菜单,然后选择上方的“设置”
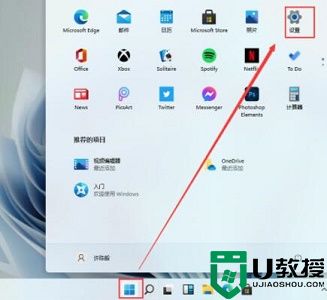
6、在设置界面中搜索“defender”打开防火墙,如图所示。
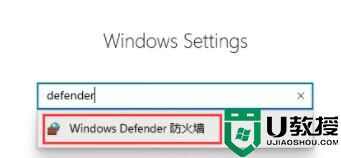
7、点击左侧的“启用或关闭windows defender防火墙”
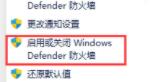
8、然后勾选将两个防火墙关闭,这样就可以安装字体了。
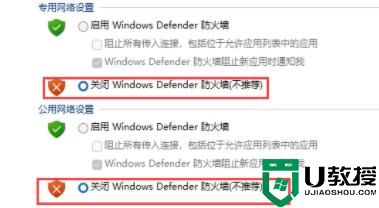
以上就是win11简体中文补充字体安装失败的解决方法,出现了差不多的问题,可以按上面的方法来进行解决。