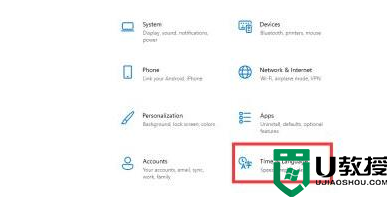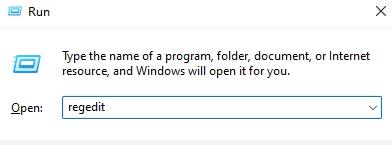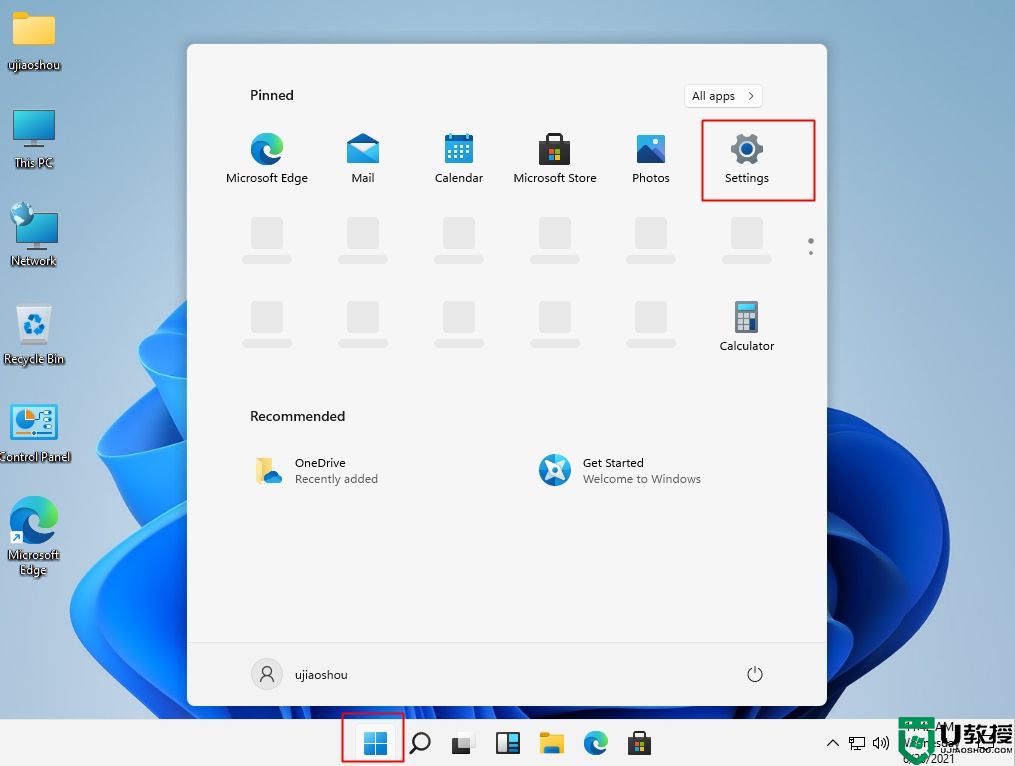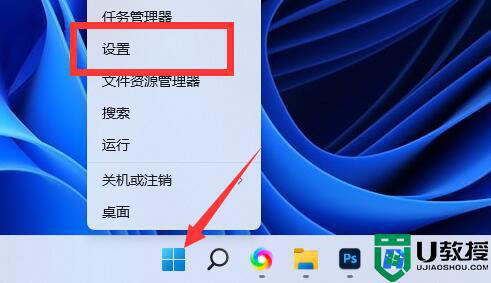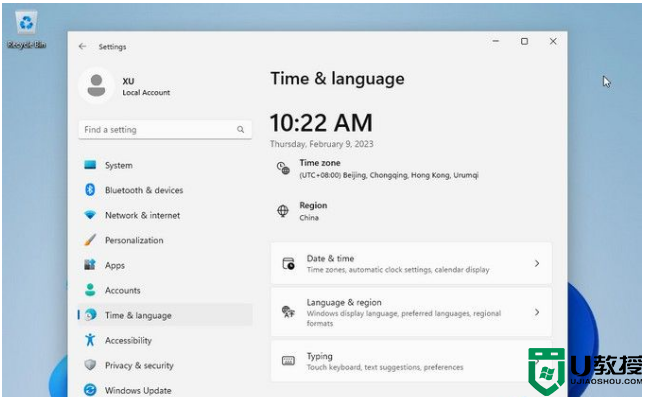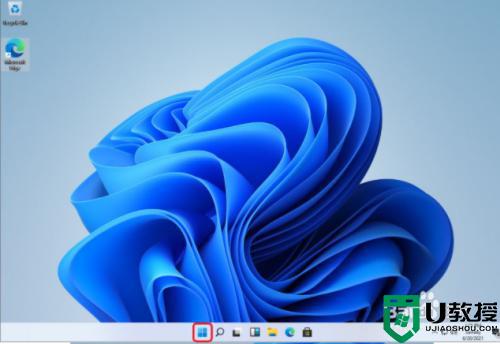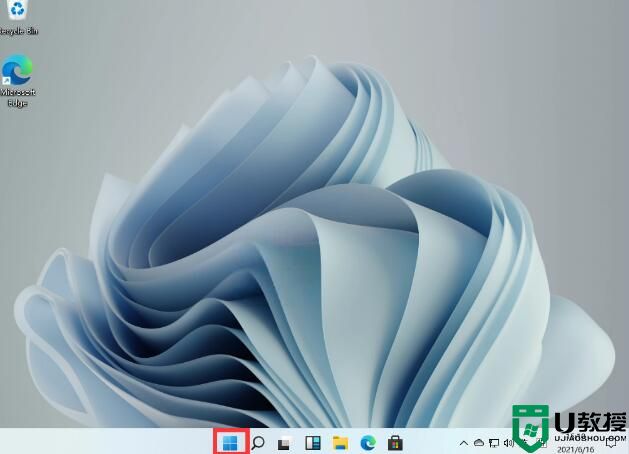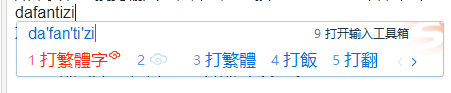win11繁体中文怎么改简体中文 win11如何设置简体中文
时间:2022-05-06作者:huige
随着win11系统的正式发布,许多人也都在第一时间选择更新,但是有部分用户在升级win11系统之后,发现里面的文字是繁体中文,很多用户很不习惯,那么要怎么设置简体中文呢?接下来给大家讲述一下win11设置简体中文的详细方法吧。
具体方法如下:
1、首先双击进入桌面的“this PC”图标。
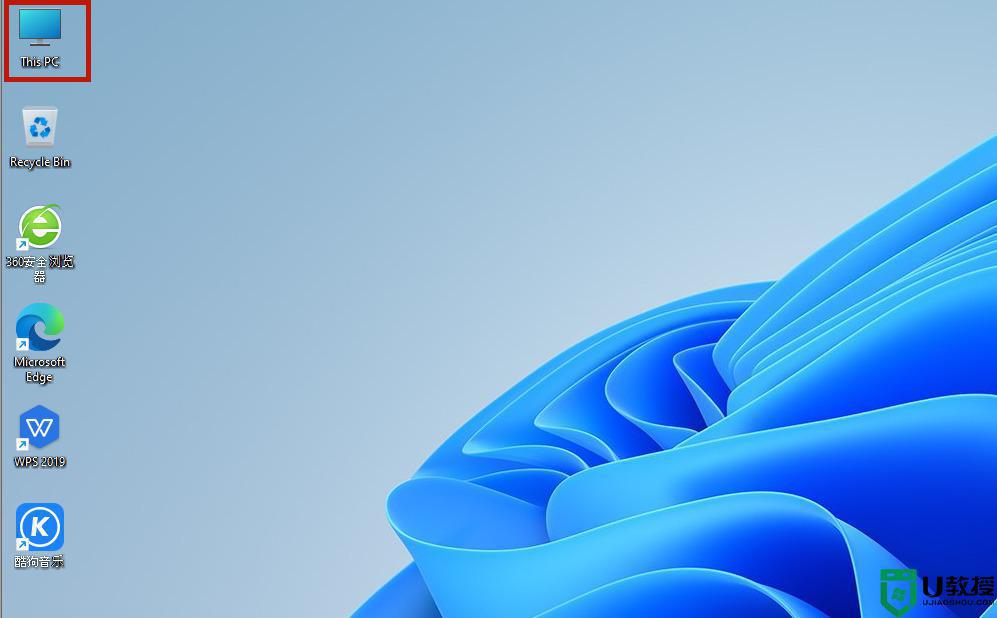
2、打开之后,找到功能页的“open settings”点击进入。
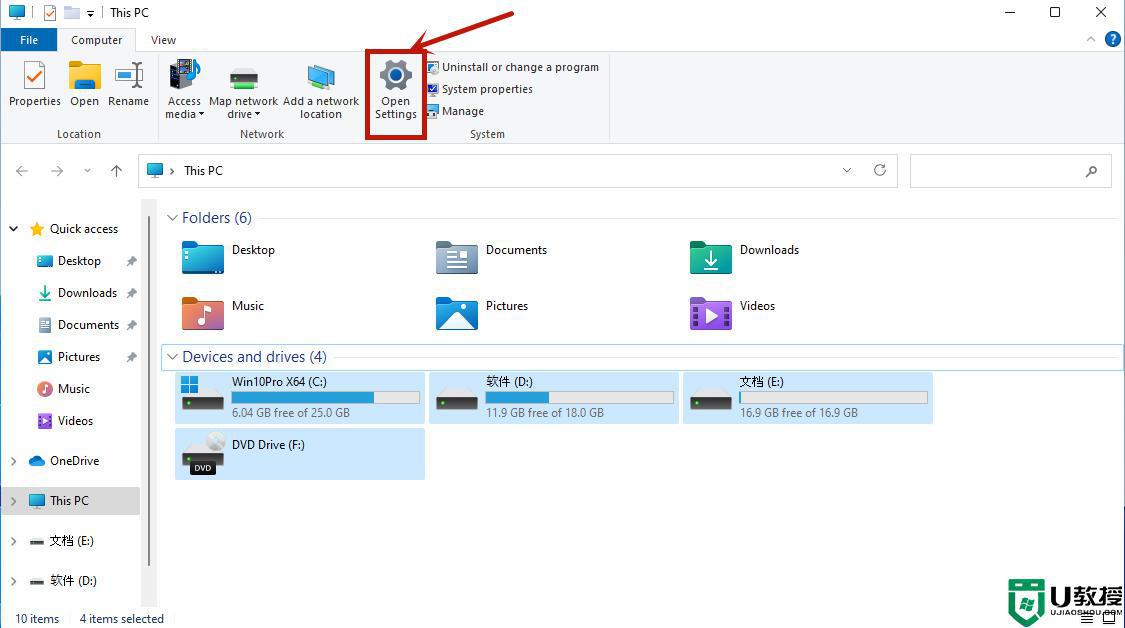
3、随后回到设置页面,点击“time&language”,再点击“language”。
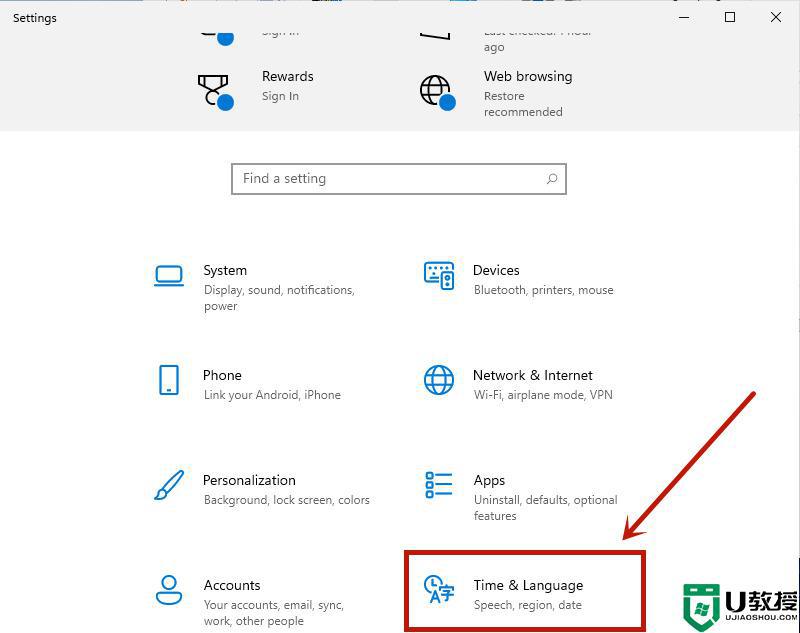
4、在language语言页面找到并点击“add a language”。
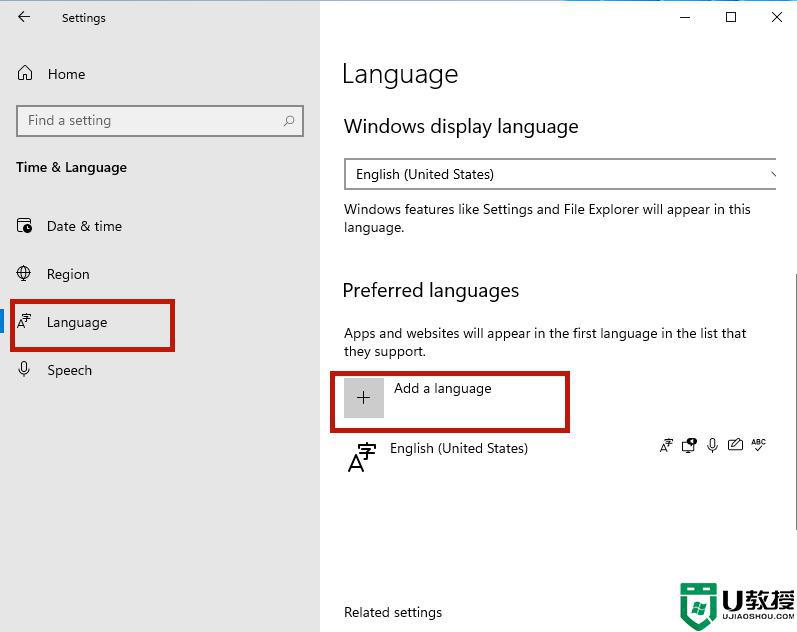
5、在新的页面中下滑,找到“中文(中华人民共和国)”,点击“next”。
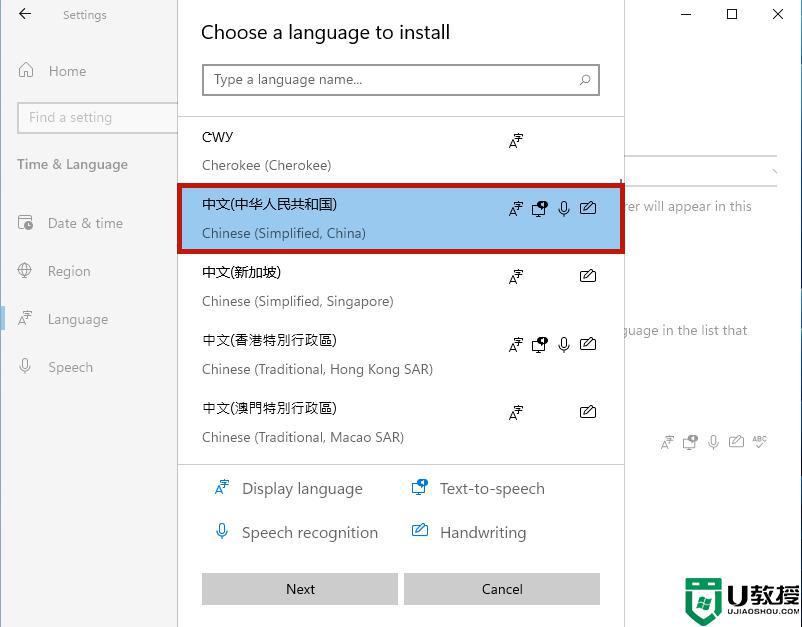
6、将所有框都勾选,之后点击“Install”。
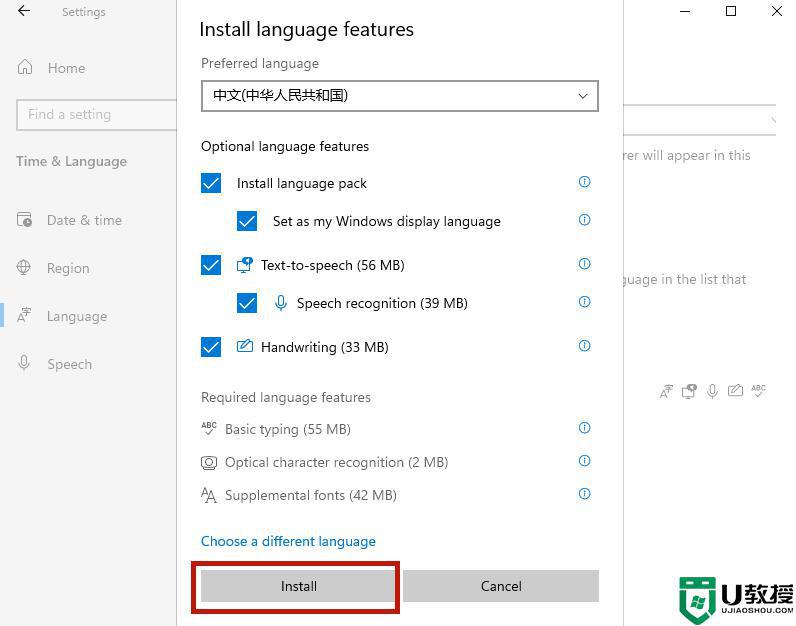
7、此时系统会自动进入更新,更新完成以后,系统会提示是否现在更换语言设置,点击“yes”即可。
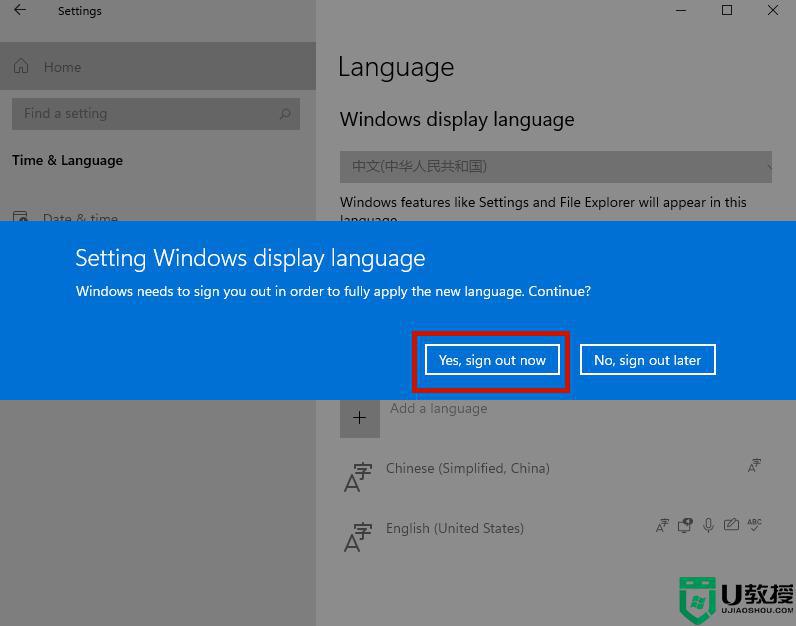
上述给大家讲解的就是win11繁体中文怎么改简体中文的详细方法,有需要的用户们可以学习上面的方法来进行设置,相信可以帮助到大家。