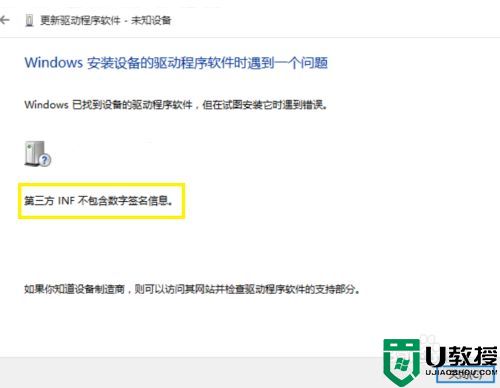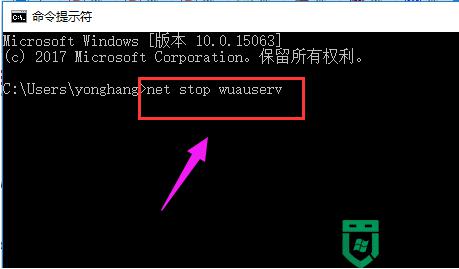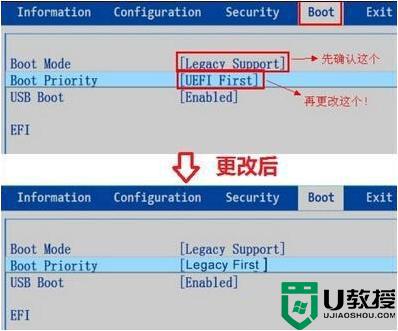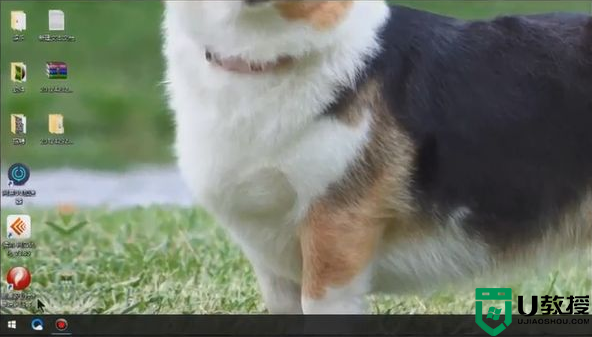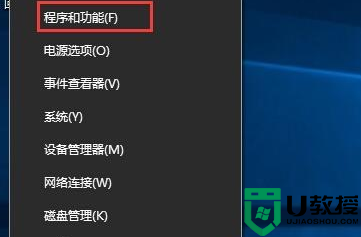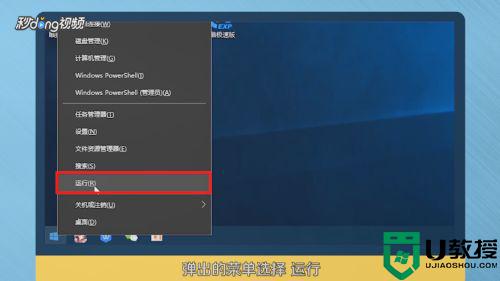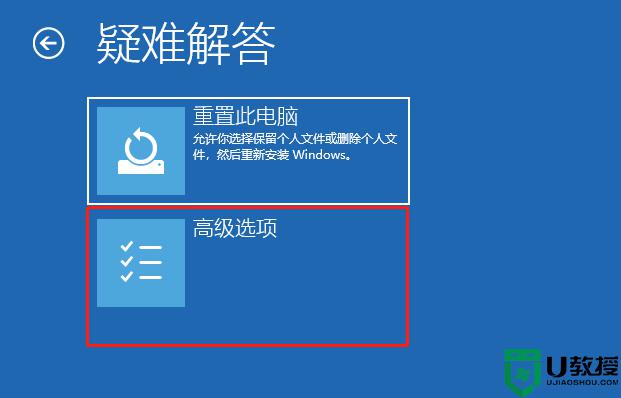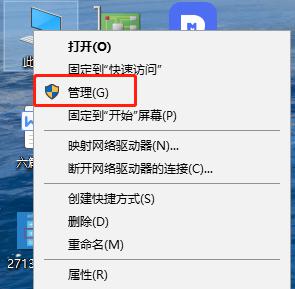pr安装失败的原因怎么解决win10系统 win10系统pr安装失败怎么回事
在win10系统上,我们使用的pr软件一般都是有时限的,就会有用户在网上搜索破解版来下载,但是在安装是却出现安装失败的情况,那么win10系统pr安装失败是怎么回事呢,可能是你之前安装的软件没有卸载干净的原因,下面小编给大家分享win10pr安装失败的解决方法。
解决方法:
1、第一步;打开C盘找到下面文件夹打开Program Files(x86)。
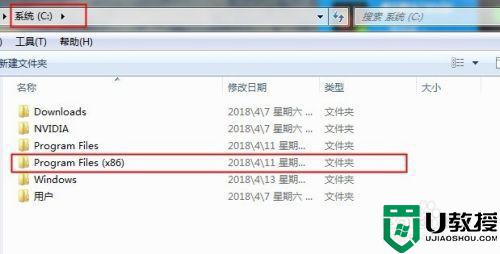
2、第二步;在Program Files(x86)文件夹里面有一个Common Files的文件夹,鼠标双击进去,就是打开。
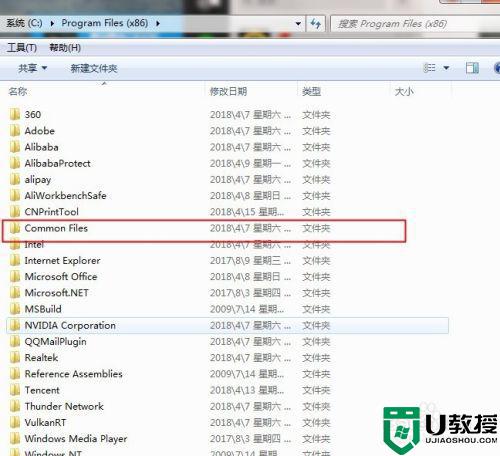
3、第三步,找到一个名称为Adobe的文件夹,双击进去,因为安装的是Adobe的软件。
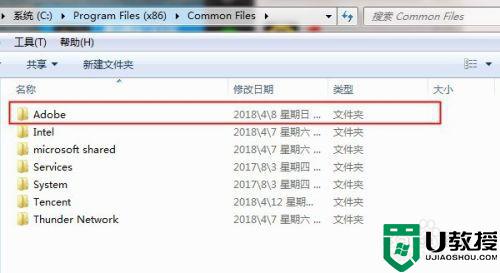
4、第四步;在里面随便单击一个文件夹,然后向下滚动鼠标滚轮,找到名称为caps的文件夹,双击进去。
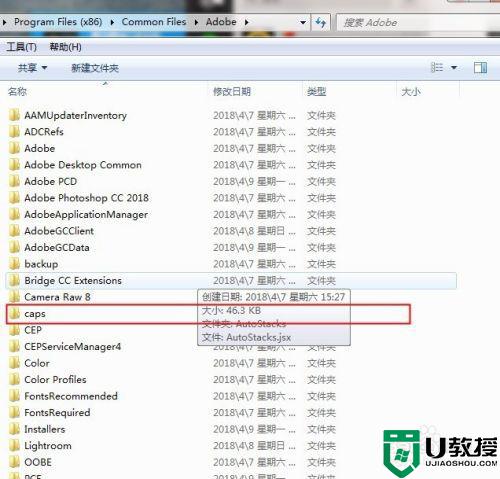
5、第五步;进去后会看到3个文件,将这三个文件全部删除就可以,ctrl+A是全选,或者按住鼠标左键不放,框选这3个文件,松手就全部选择,单击鼠标右键,删除就可以了(有的是1个或者两个文件也都选择删除)看见就删,没毛病。
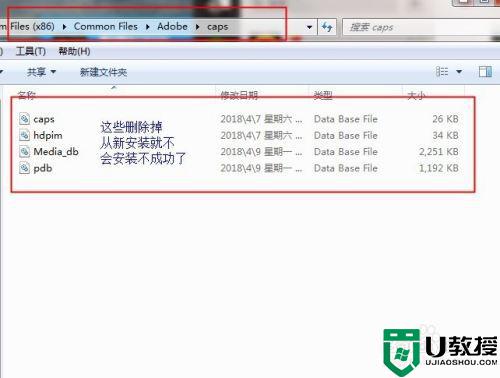
6、最后一步;不管软件安装成功与否,都要在“开始”里面看看有没有这个软件,有的话卸载后再从新安装新的软件;否则还是安装不成功的。
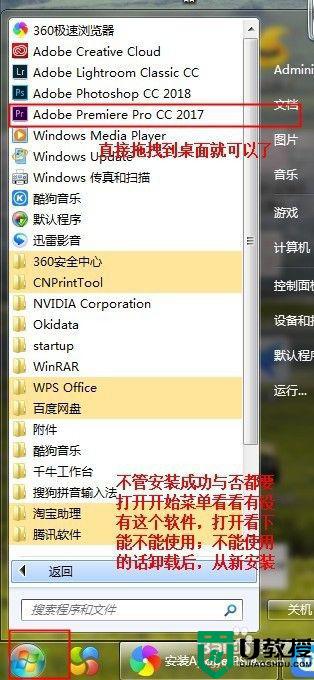
以上就是win10pr安装失败的原因的解决方法,要是在安装pr是失败的话,可以按上面的方法来进行解决。