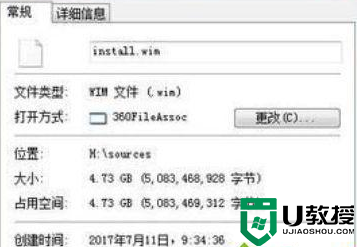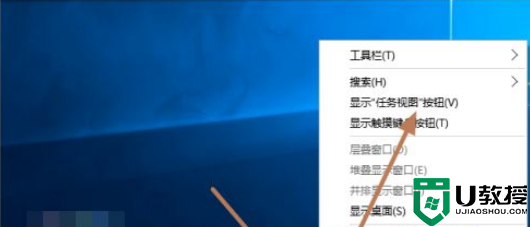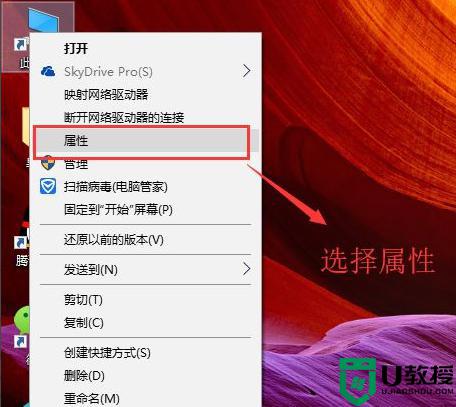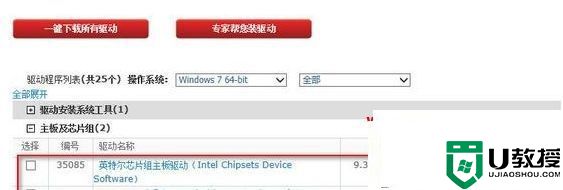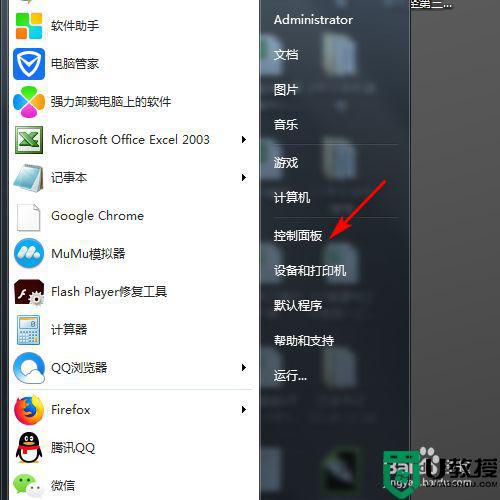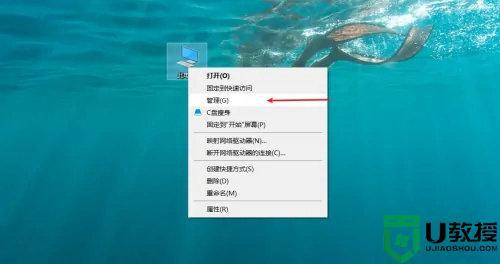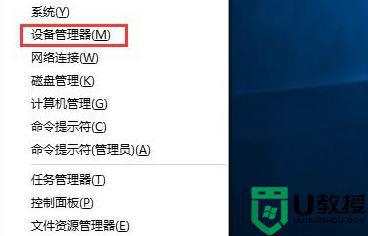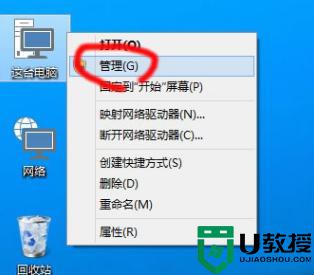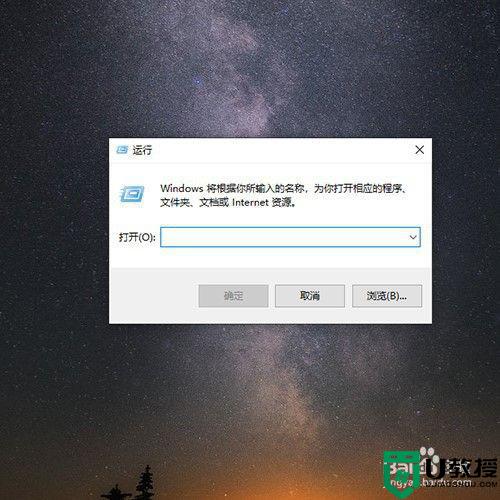win10创建恢复驱动器的步骤 win10系统如何创建恢复驱动器
时间:2021-09-28作者:huige
在操作电脑时,遇到各种问题都是避免不了的,所以为了防止这样的问题发生之后可以及时补救,我们可以创建一个恢复驱动器,这样如果遇到电脑如无法开机,需要修复,重装系统时可以用该修复U盘进行操作,那么win10系统如何创建恢复驱动器呢,针对这个问题,本文给大家讲述一下win10创建恢复驱动器的步骤。
具体步骤如下:
1、按住键盘上的win键+r键,进入到运行。
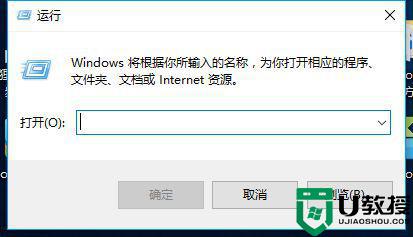
2、输入control,点击确定。
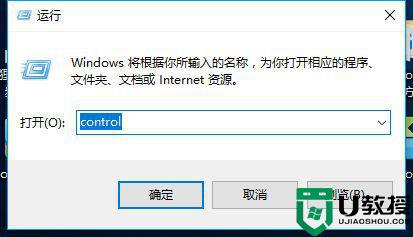
3、点击系统与安全。
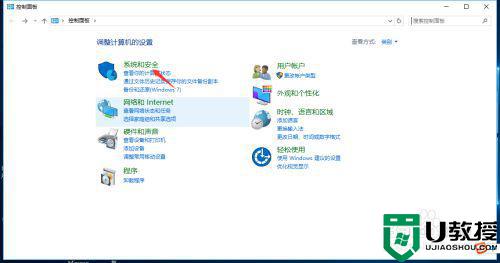
4、点击安全与恢复。
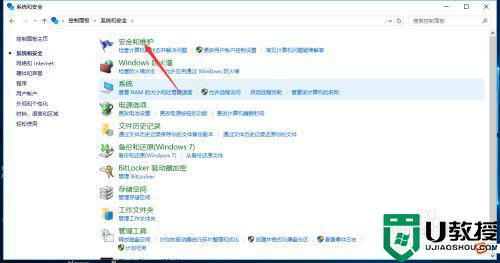
5、点击恢复。
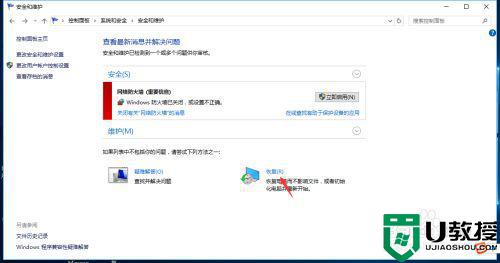
6、点击创建恢复驱动器。
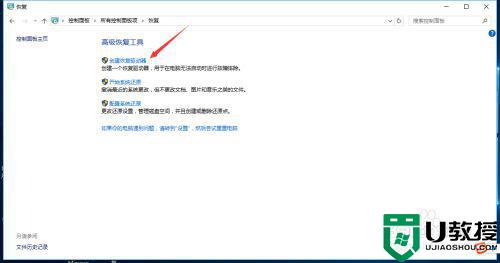
7、点击下一步,等待完成就可以了。
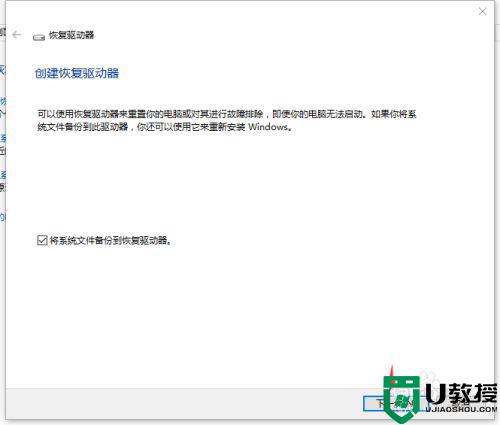
以上给大家讲解的就是win10系统创建恢复驱动器的详细步骤,还不大明白的用户们可以学习上面的方法来恢复即可。