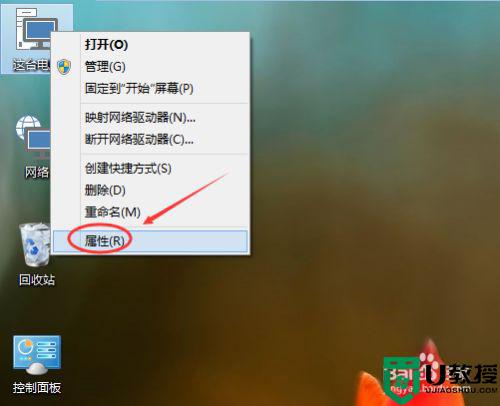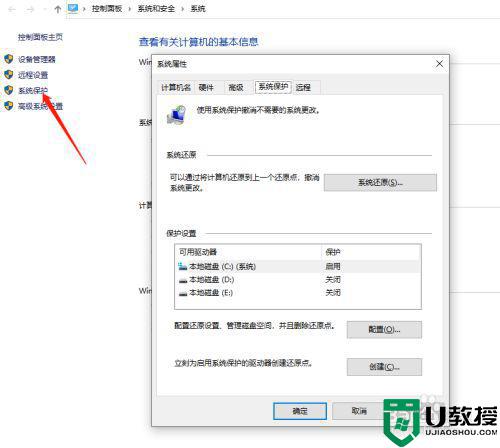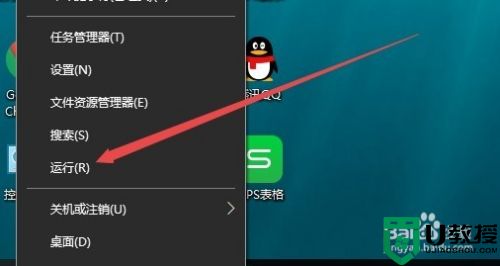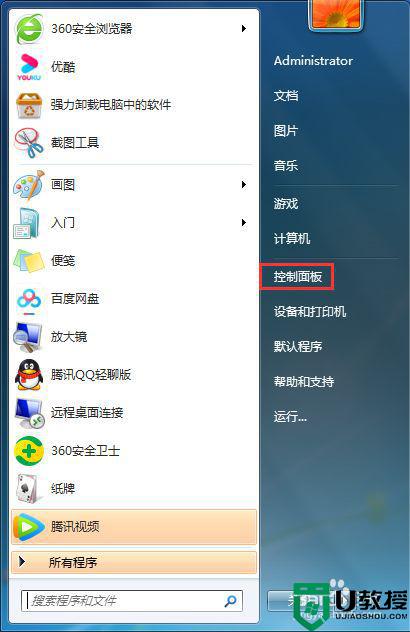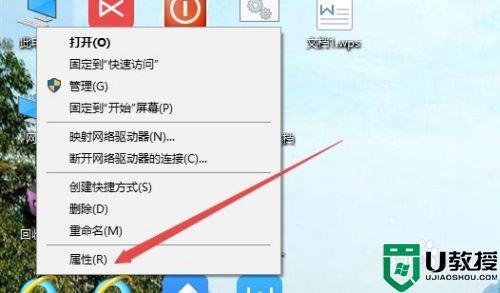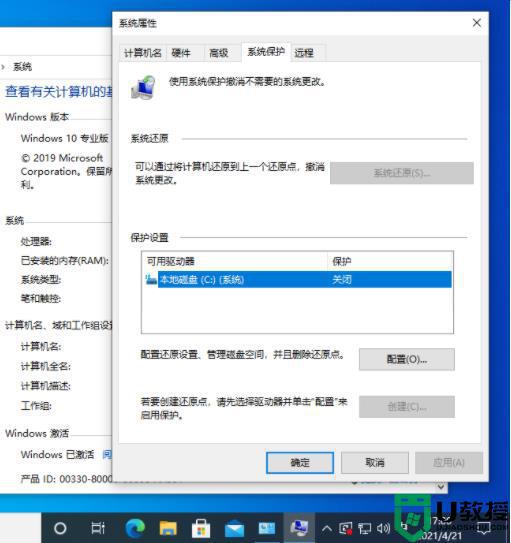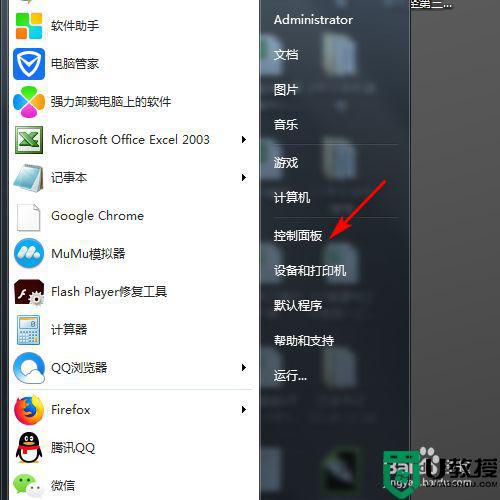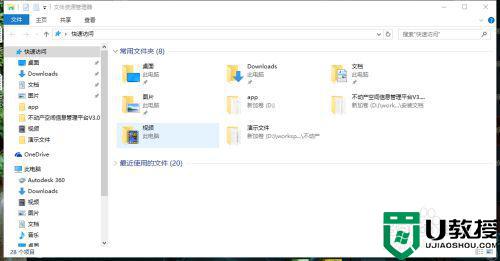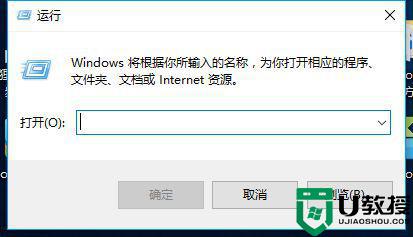win10系统怎样创建系统还原点 如何创建win10系统还原点
时间:2022-06-27作者:xinxin
我们在长时间使用win10硬盘版电脑的过程中,难免会遇到系统运行时出现故障的情况,这个时候有的小伙伴不想要进行win10系统重装的情况下,可以选择将系统还原到最初的出厂状态,当然也可以提前设置相应的还原点,可是win10系统怎样创建系统还原点呢?今天小编就来告诉大家创建win10系统还原点操作方法。
推荐下载:深度win10系统下载
具体方法:
1、右键我的电脑选择属性打开。
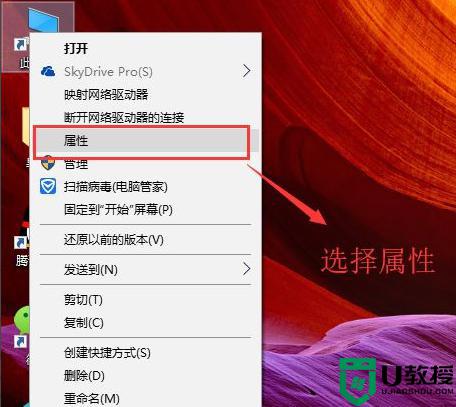
2、在弹出的界面中选择系统保护选项。
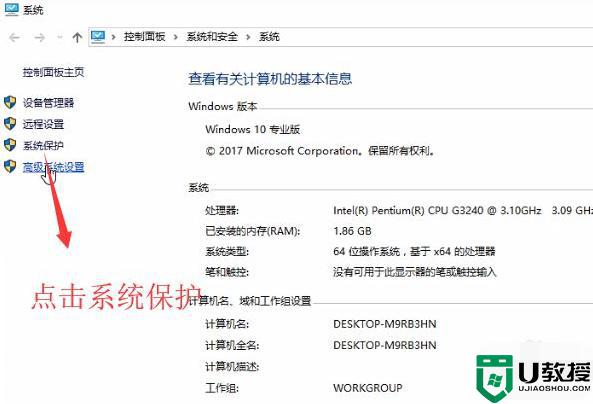
3、然后会弹出系统属性界面,切换到系统保护页卡,选择C盘,点击配置按钮。
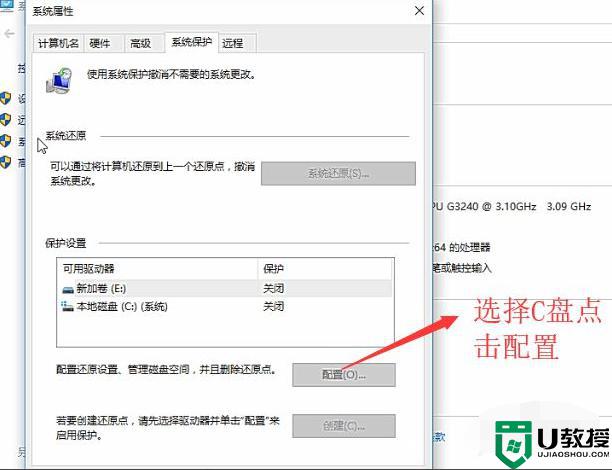
4、勾选顶部的启用系统保护单选框。
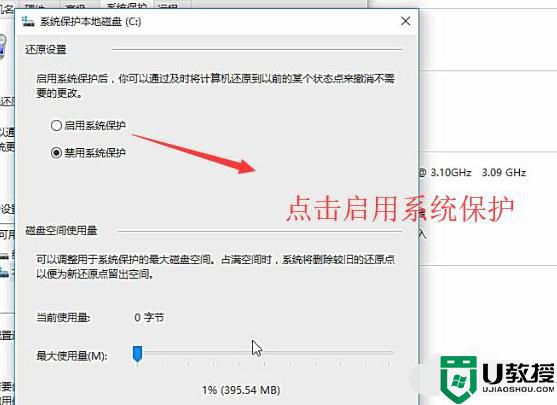
5、然后回到系统属性界面,点击创建按钮。
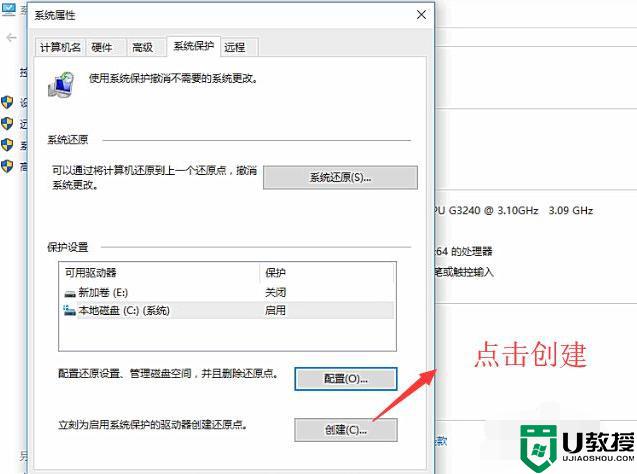
6、最后输入还原点的名称并点创建即可进行还原点的创建。
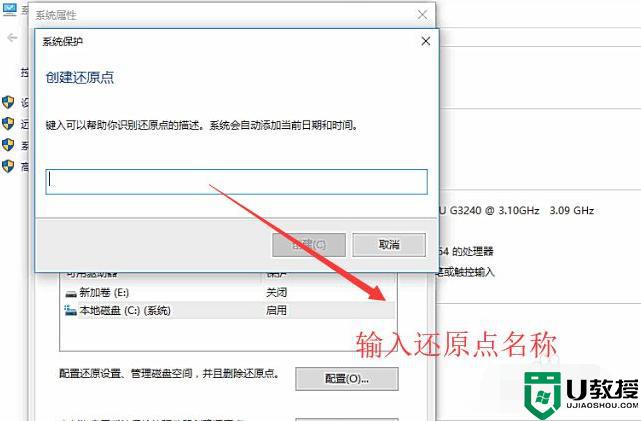
以上就是关于创建win10系统还原点操作方法了,还有不清楚的用户就可以参考一下小编的步骤进行操作,希望能够对大家有所帮助。