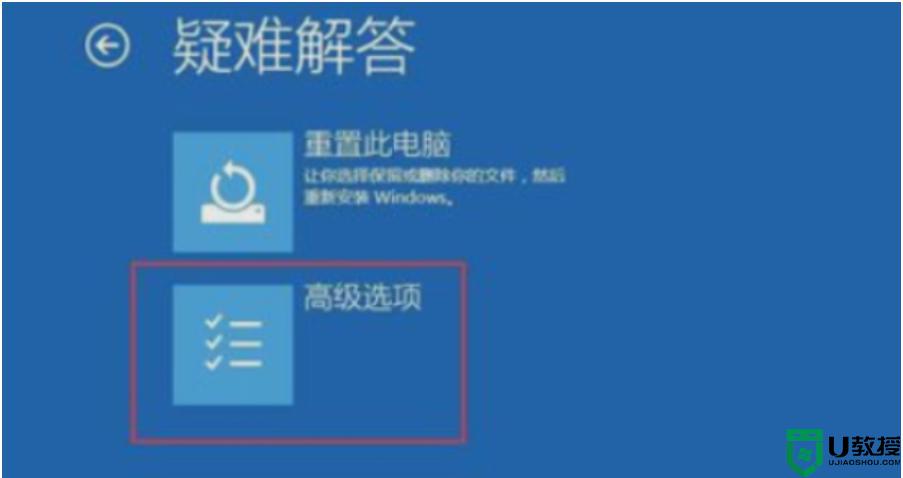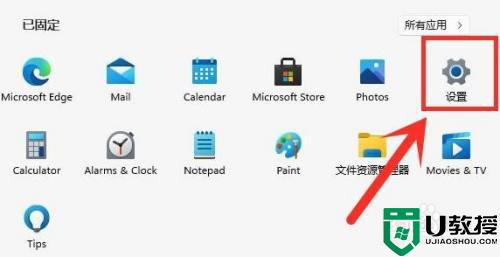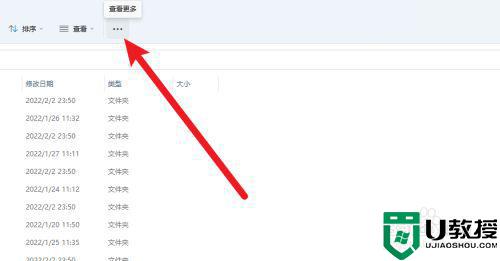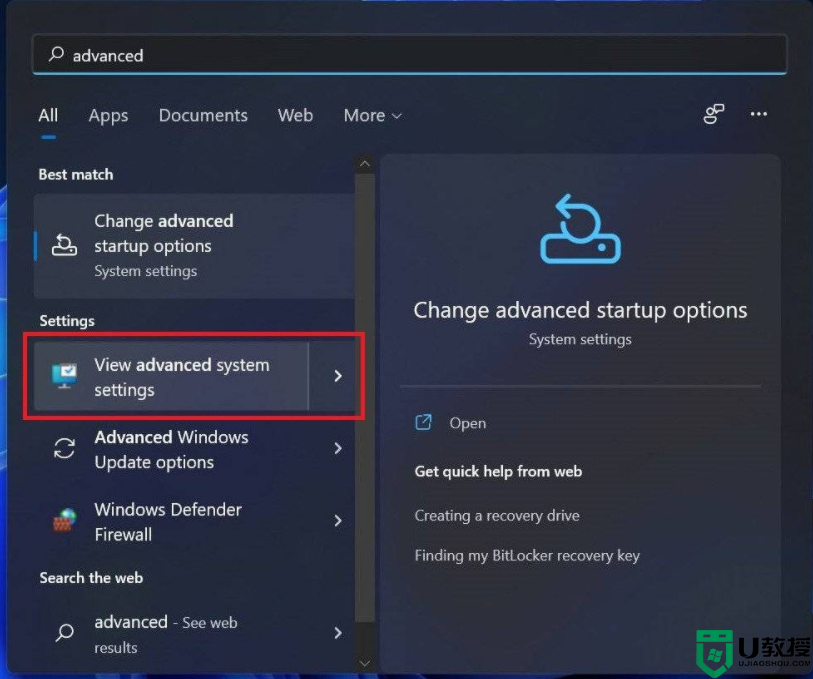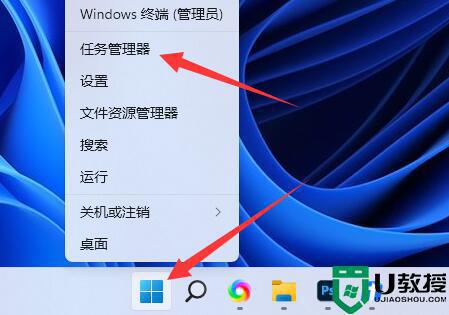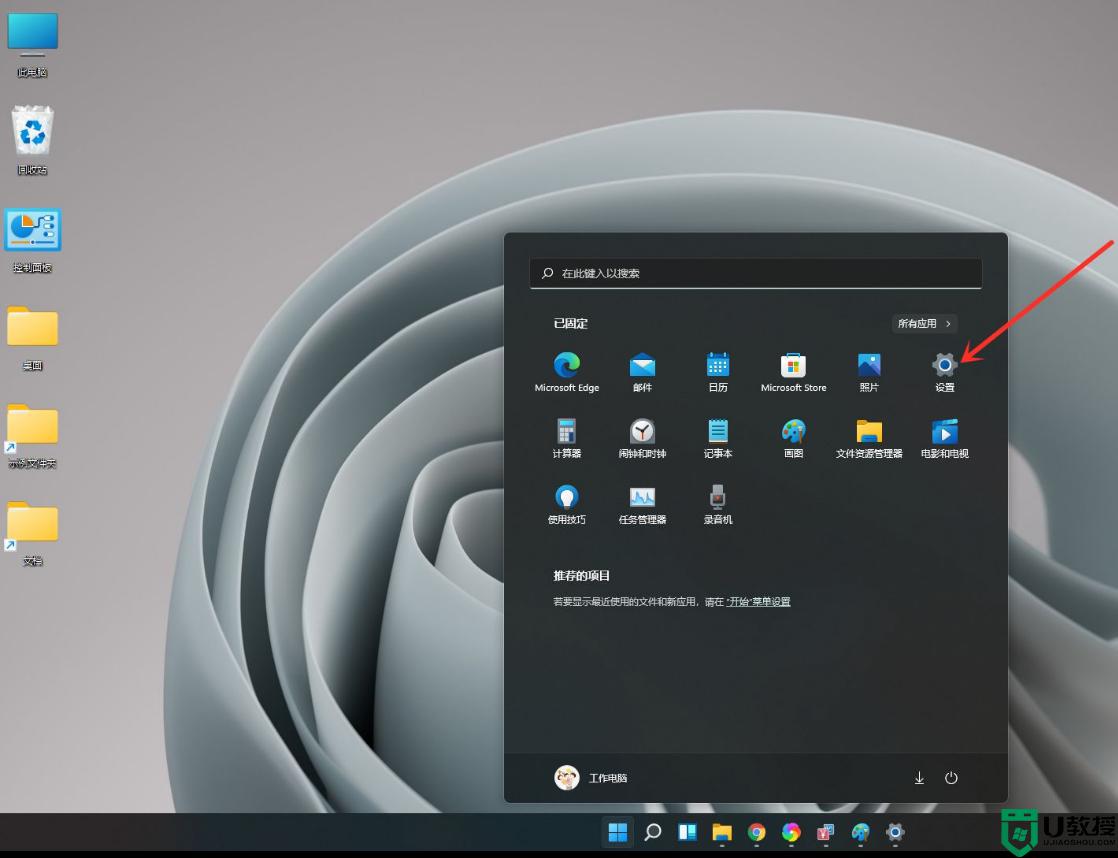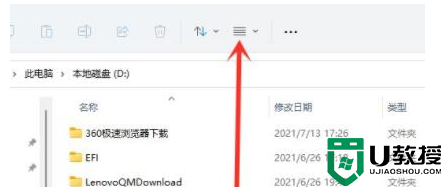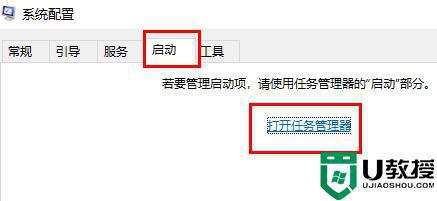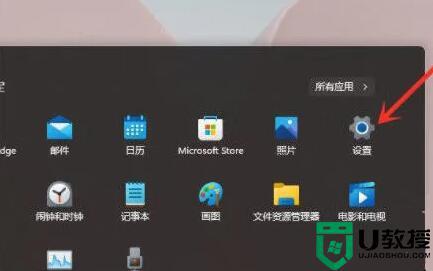win11电脑下载文件慢怎么回事 win11电脑下载文件慢两种解决方法
时间:2022-07-29作者:mei
大家经常会从网上下载游戏或者文件,有时候下载文件要浪费很多时间,大大降低工作效率,这要采取什么办法解决?我们可以尝试优化网络来解决,这里以win11正式版为例,和大家详解两种处理方法。
方法一:
1、首先右键开始菜单打开“设置”。
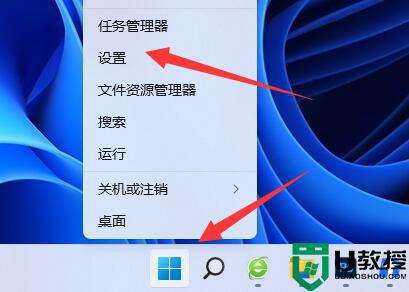
2、接着进入左下角的“Windows更新”。
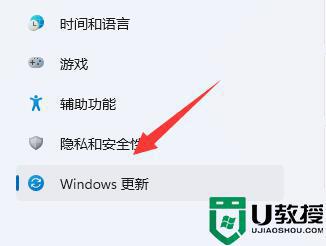
3、然后打开右边的“高级选项”。
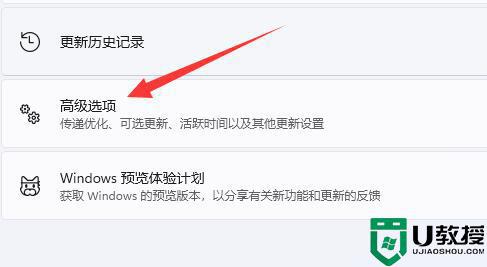
4、随后进入下面“传递优化”设置。
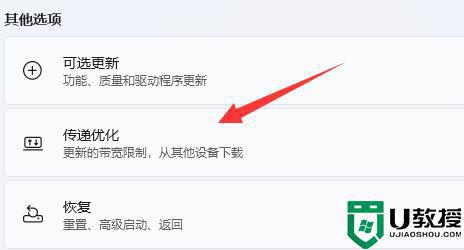
5、进入后勾选上“绝对带宽”
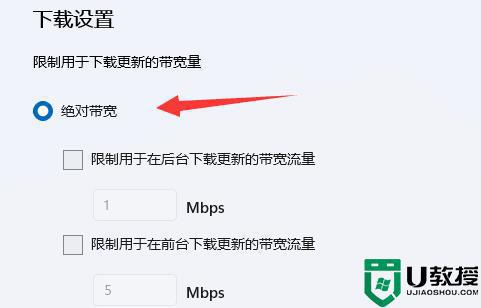
6、最后勾选上下面的选项就可以解决下载速度慢了。
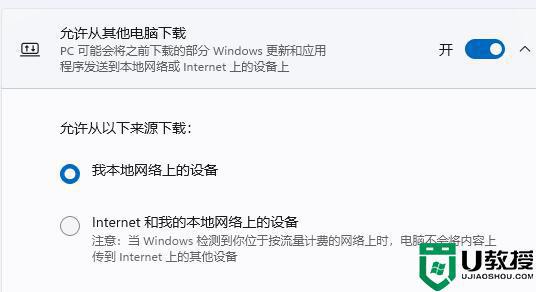
方法二:
1、如果速度还是慢,那可能是你的电脑有其他东西占用了网速。
2、这时候可以打开“任务管理器”

3、再进入“性能”下的“以太网”
4、查看有没有进程占用了你的网速,有的话就将他们关掉。
5、如果没有,那可能就是你的网速慢,这是无法在电脑上解决的。
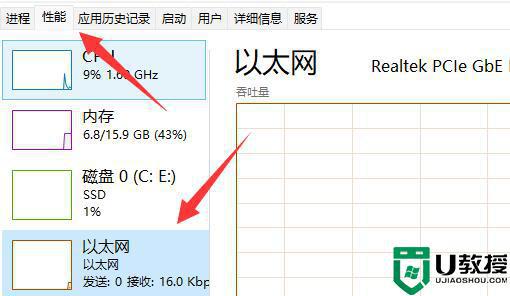
win11电脑下载文件慢会降低工作效率,有相同疑问的,赶紧尝试上文步骤解决修复即可。