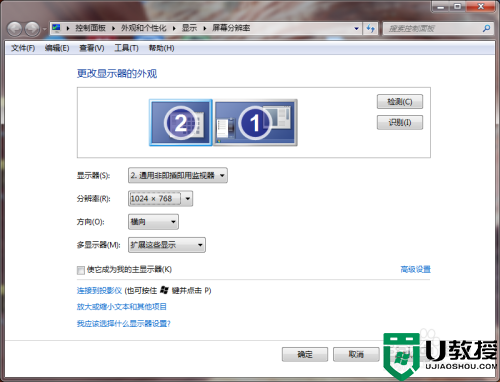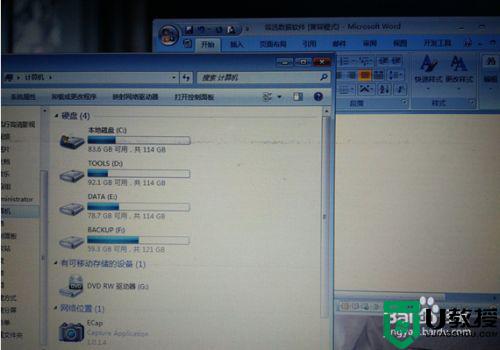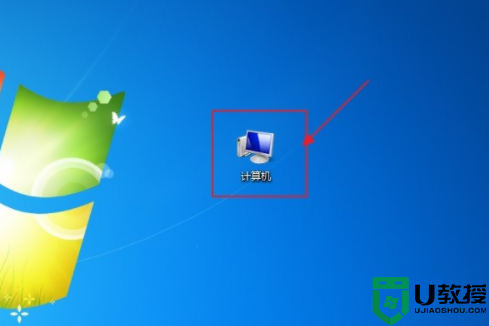window7笔记本外接显示器只显示一个屏幕怎么设置
许多用户都会偏向于入手win7笔记本电脑,这样电脑携带起来也是非常方便,不过由于屏幕较小的缘故,有用户就会选择外接一台显示器,不过在给win7笔记本外接显示器之后就需要对于其进行设置只显示一个屏幕,接下来小编就来教大家window7笔记本外接显示器只显示一个屏幕设置方法。
具体方法:
1、右键桌面,弹出右键菜单,选择屏幕分辨率,打开屏幕分辨率设定窗口。
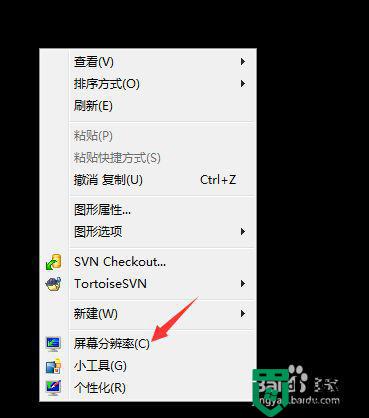
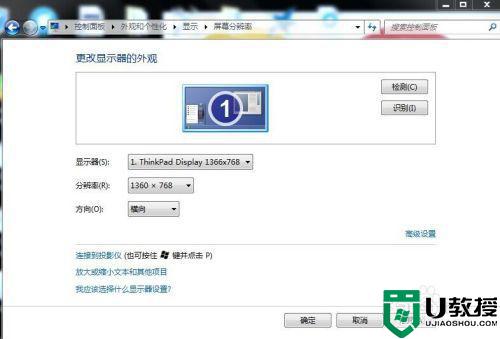
2、打开屏幕分辨率的另外一个入口,打开控制面板(开始-》控制面板),找到调整屏幕分辨率选项,点击打开屏蔽分辨率设定窗口。
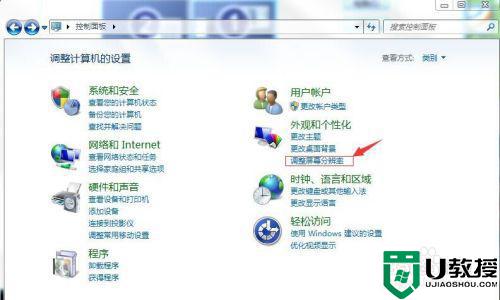
3、将显示器连接上笔记本,链接笔记这个操作也可以放在前面。

4、链接上笔记本后,在分辨率设置窗口,中的更改显示器外观中多一个显示器(2)。
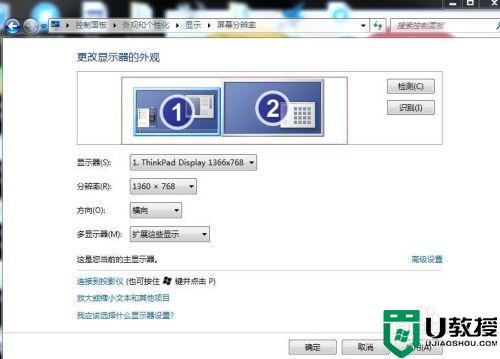
5、更改显示器的位置,你可以在"更改显示器的外观"栏目中拖动浏览器,来变换位置,比如,你想让外接的显示器显示在当前笔记本显示器的上面。
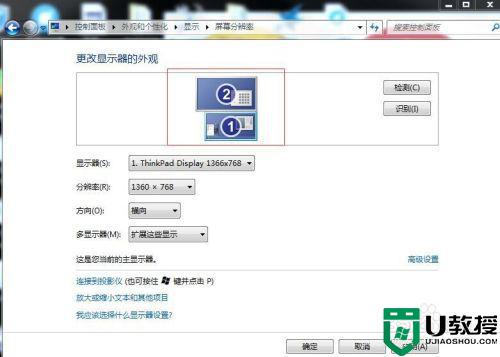
6、设置外接显示器显示方式,找到“多显示器(M)”,有四个选项,一般选择只在2上显示桌面。
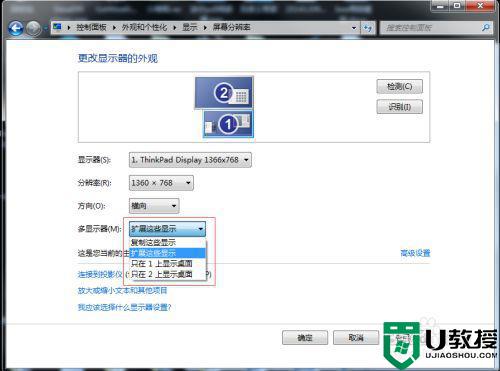
以上就是小编教大家的window7笔记本外接显示器只显示一个屏幕设置方法了,有需要的用户就可以根据小编的步骤进行操作了,希望能够对大家有所帮助。