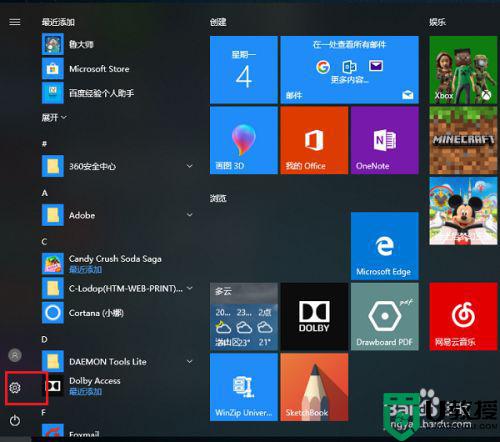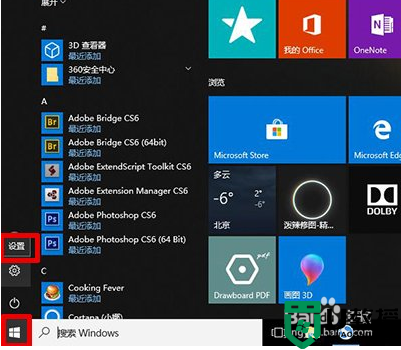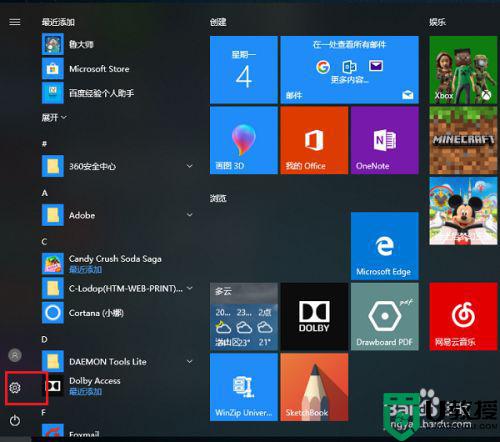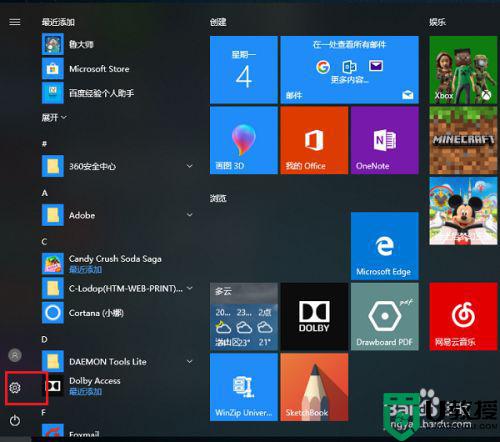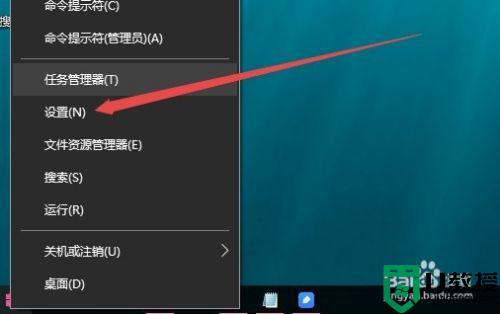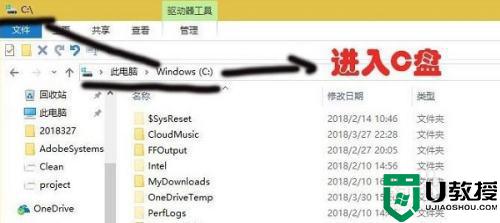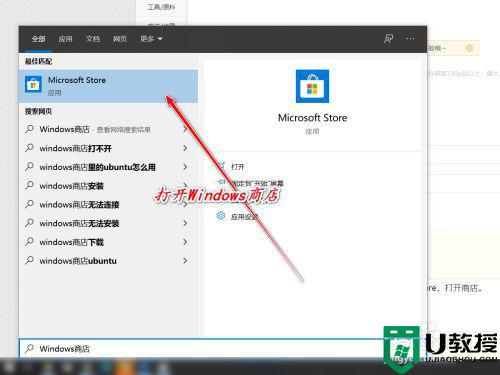怎么更改w10商店下载的位置 win10如何设置应用商店下载位置
在win10系统中,大家都知道有个商店,这是用来安装软件的,但是安装的软件都是默认安装地址是c盘,这就有很多用户想把商店下载位置给改了,那么win10提高游戏fps的方法呢,下面小编给大家分享win10更改商店下载位置的方法。
解决方法:
1、首先我们点击桌面左侧Windows图标,然后找到设置,点击进入设置。
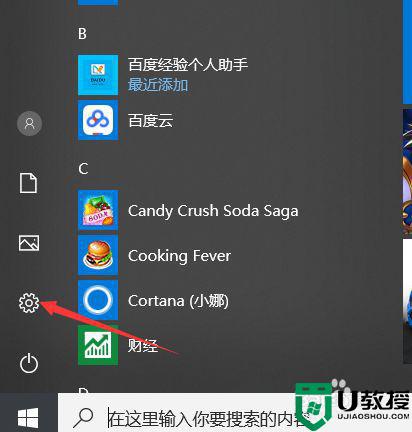
2、然后进入设置后,我们点击第一个设置,也就是系统设置。
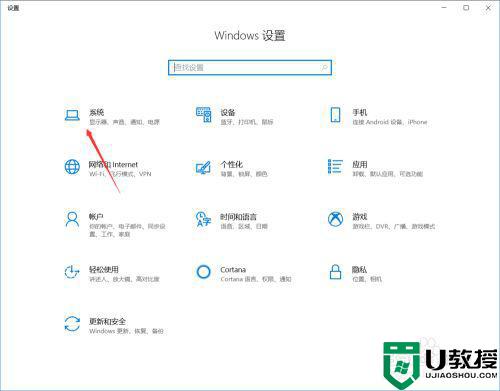
3、进入系统设置后,我们在左侧找到储存选项,点击进入系统储存设置。
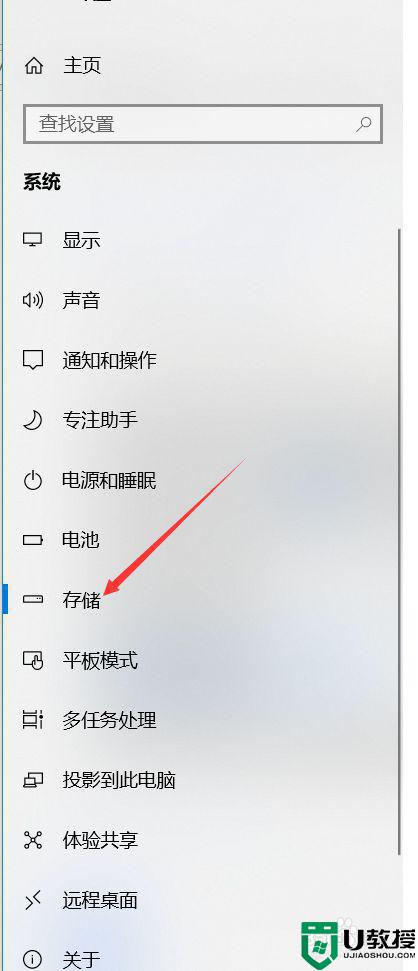
4、然后再储存设置中我们可以看到当前我们的本地储存。我们在更多储存选项中找到更改新内容的保存位置,然后点击进入。
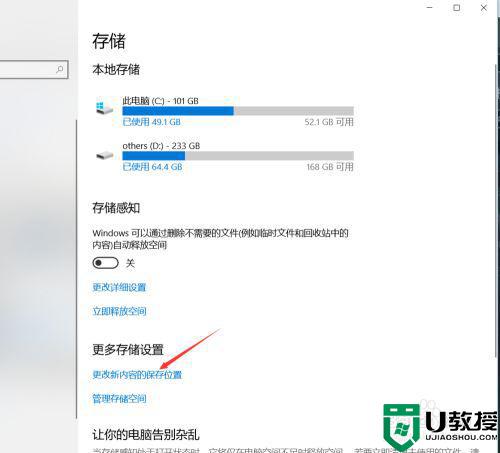
5、在该界面,我们可以看到我们可以更改应用,文档,音乐等内容的保存位置。默认都是c盘。
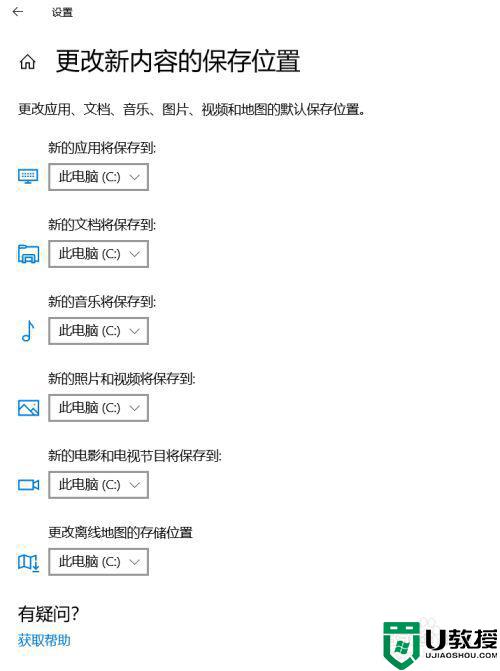
6、由于在应用商店下载的内容属于应用,所以说我们点击第一个下拉框。可以看到,由于我的电脑只有两个盘,所以只能选择c盘或者d盘。
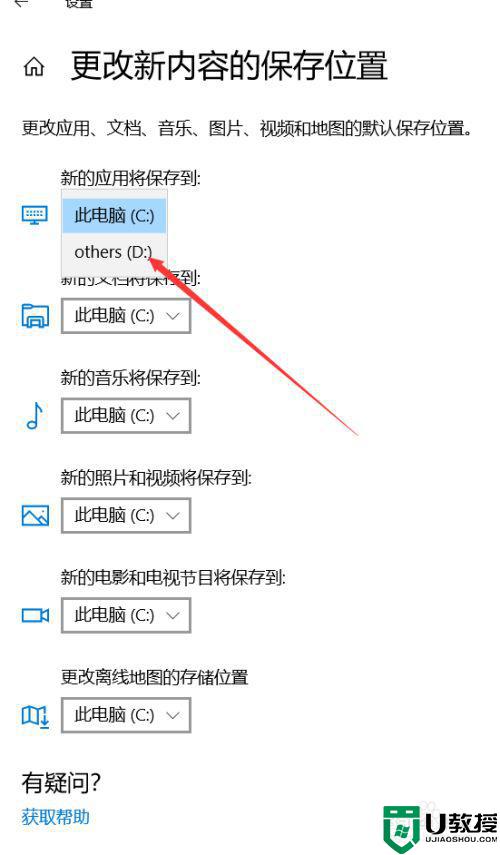
7、我们在下拉框中选择d盘,然后点击右侧的应用,即可将之后新下载的应用全部保存在d盘。这样也就避免了在windows应用商店下载的应用都放在c盘的情况了。
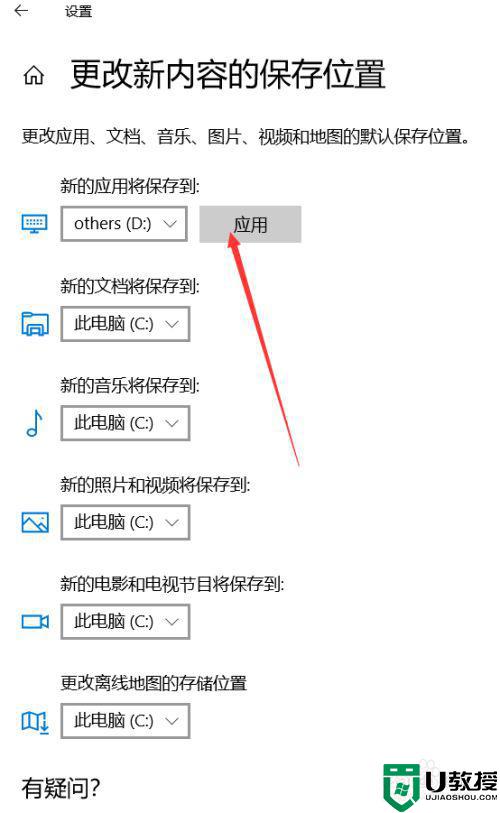
以上就是win10更改商店下载位置的方法,有要把商店下载后的保存位置给改了,可以按上面的方法来进行设置。