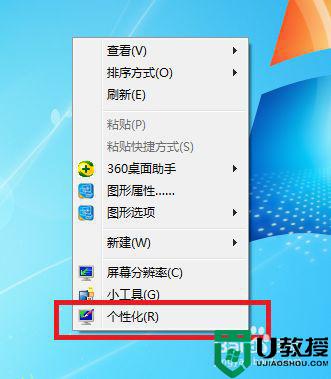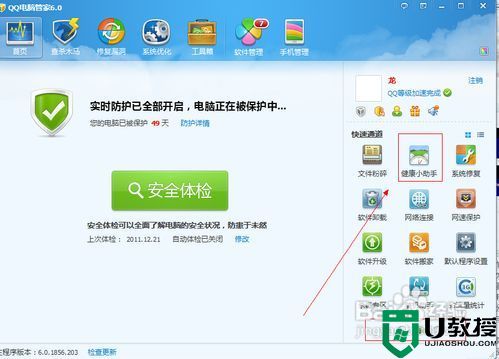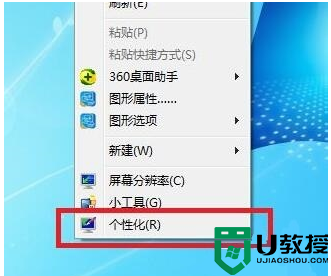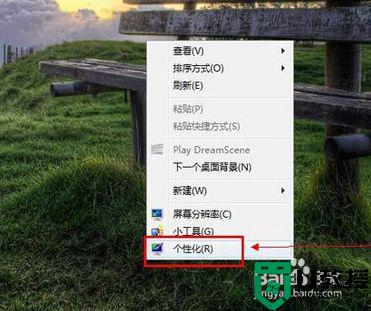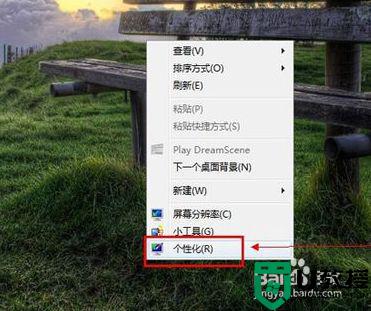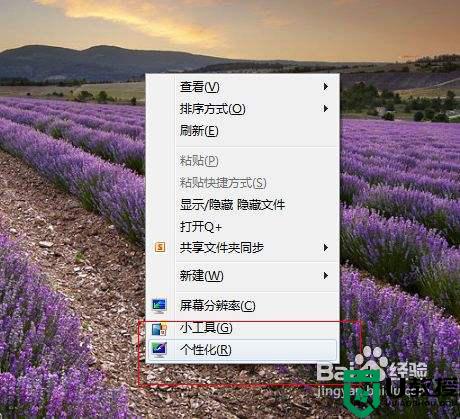电脑护眼颜色win7怎么设置 win7电脑的护眼模式在哪里设置
时间:2021-08-01作者:huige
对于办公人员,可能经常要面对电脑,时间久了就会出现视觉疲劳的现象,这样对于自己的眼睛视力不好,所以我们其实可以给电脑设置护眼颜色,可以更好的缓解视觉疲劳,那么电脑护眼颜色win7怎么设置呢?针对这问题,本文就给大家讲述一下win7电脑的护眼模式在哪里设置。
具体步骤如下:
1、在电脑屏幕右击,选中“个性化”。
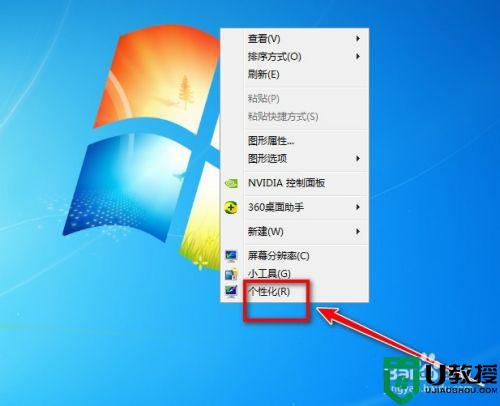
2、出现的对话框,看到有“窗口颜色”,点击进去。
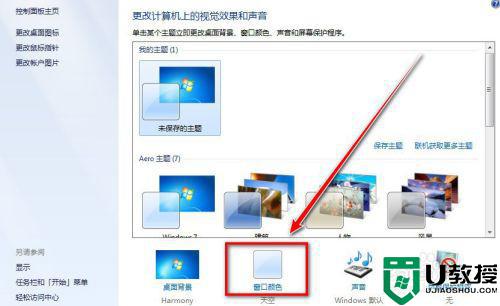
3、点击底下的“高级外观设置”。
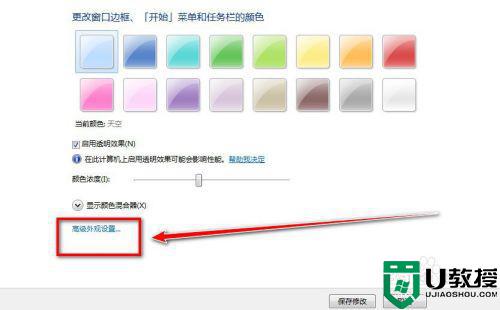
4、我们看到“项目”那里显示的是“桌面”,我们点击后面的下拉选框,选中“窗口”。
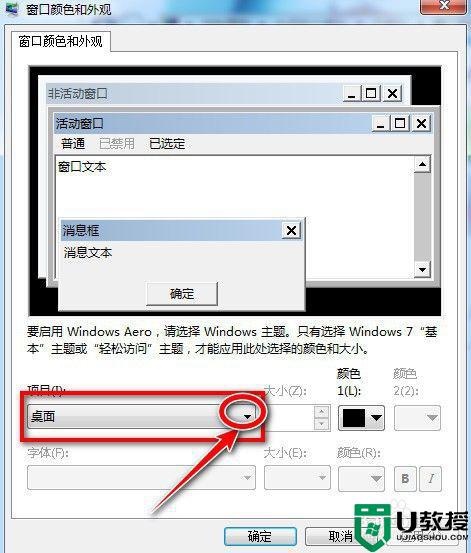
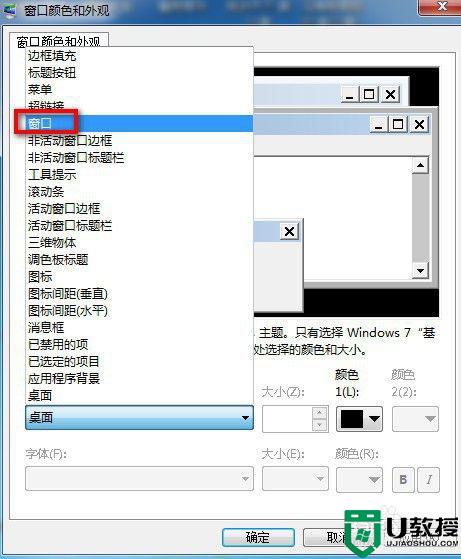
5、在颜色后面的下拉选框点击一下,选择“其他”。
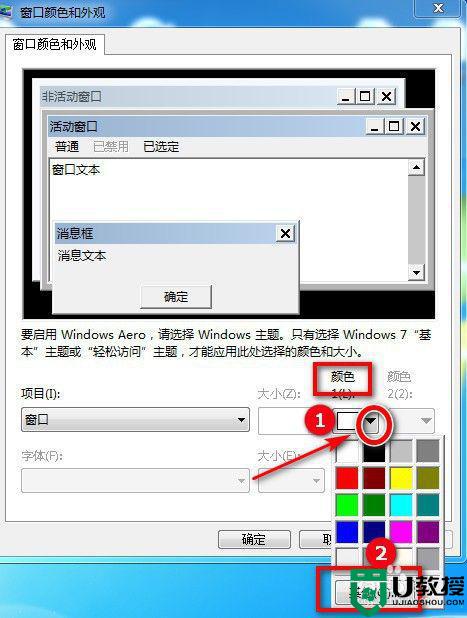
6、我们可以看到色调,饱和度,亮度,我们把色调改为改为85,饱和度改为120,亮度改为205,然后点击左下角的“确定”。


7、再点击“确定”,此时绿色护眼模式就设置成功了。
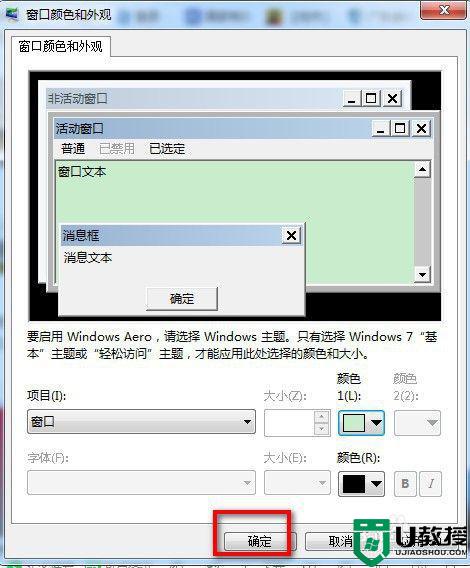
通过上面的方法就可以给win7电脑设置护眼颜色了,这样也可以更好的保护自己的隐私,有这个需要的用户们不妨可以尝试一下吧。