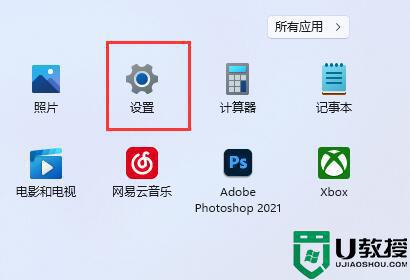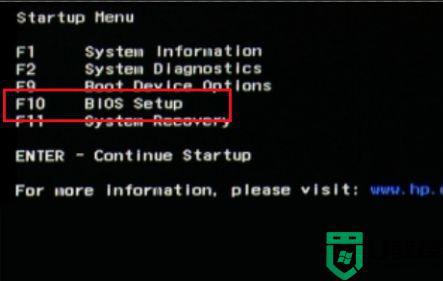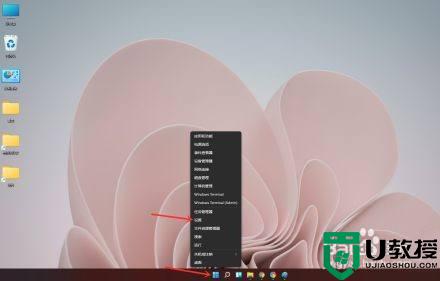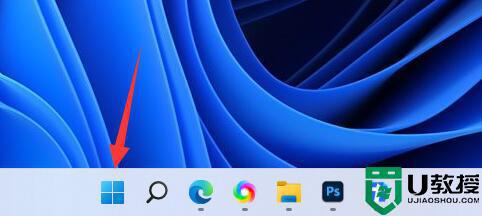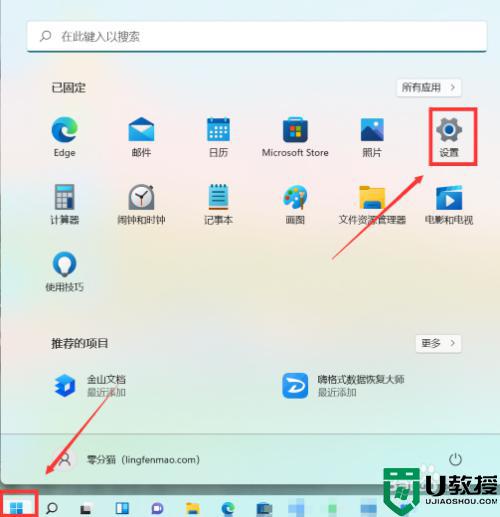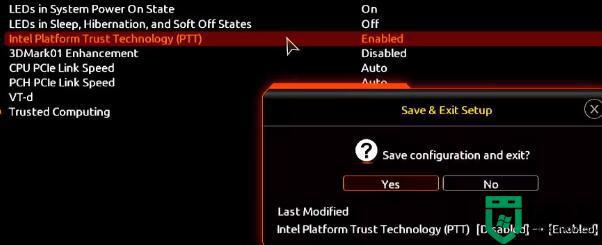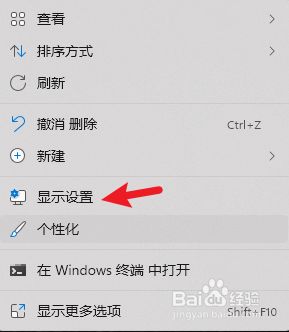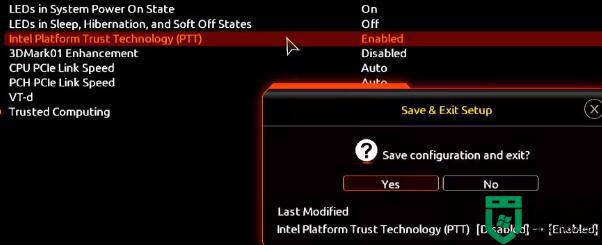win11怎么在bios开启tpm win11 bios tpm设置方法
相信小伙伴已经对win11系统有了一定的了解,比如安装win11的电脑主板必须支持tpm2.0,新一代的主板基本都有tpm模块,有些主板默认没有启动,需要我们进bios设置。那么win11怎么在bios开启tpm呢?下面u教授小编就来和大家介绍win11 bios tpm设置方法。
一、技嘉主板bios开启tpm
1、开机启动后连续按键盘“DEL”键进入BIOS设置。
2、在顶部的菜单栏中找到“settings”,点击进入。
3、在settings选项卡下方可以找到“Miscellaneous”选项,点击进入。
4、找到“Intel Platform Trust Technology (PTT)”,选中按enter键,更改为“Enabled”,开启。
5、按下键盘上的“F10”进行保存,再点击“YES”退出即可。
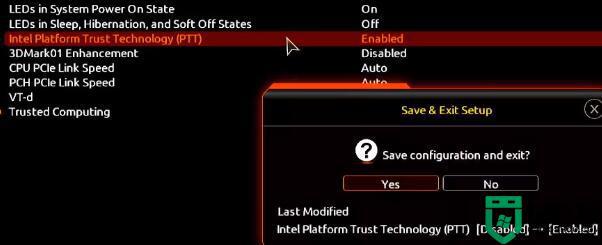
二、华硕主板bios开启tpm
1、在开机时连续敲击键盘Del或F2进入bios设置。
2、顶部菜单栏,点击“Advanced Mode”或者按“F7”进入高级模式找到“Advanced”选项。
3、在其中选中进入“AMD fTPM configuration”设置。
4、找到下方的“Selects TPM device”选项,将它设置为“Enable Firmware TPM”。
5、在弹出窗口选择“OK”,再按下键盘“F10”保存即可。
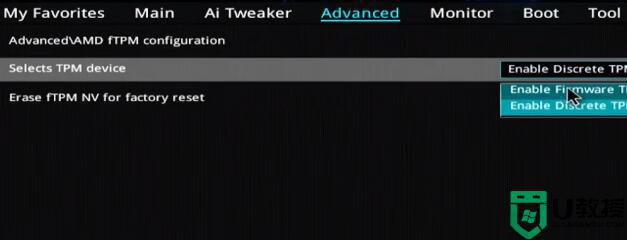
三、华擎主板bios开启tpm
1、开机时连续敲击键盘“del”进入bios设置。
2、点击“Advanced Mode”或者按“F6”并选择进入“Advanced”选项。
3、然后在“Security”选项卡下可以找到其中“Intel Platform Trust Technology (PTT)”。
4、选中按Enter键,设置为“Enabled” ,最后按下“F10”键保存退出即可。
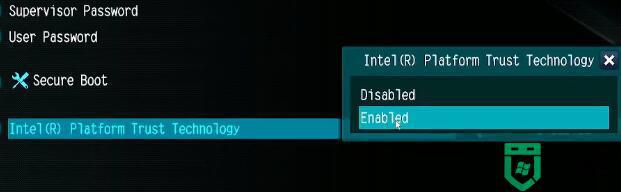
四、铭瑄主板bios开启tpm
1、开机启动过程中不停按键盘上的“Del”进入BIOS设置。
2、在bios中点击上方的“Advanced” 然后找到下方的“Trusted Computing”。
3、找到“Intel Platform Trust Technology”,选中它将右侧值更改成“Enabled”即可。按F10保存重启。
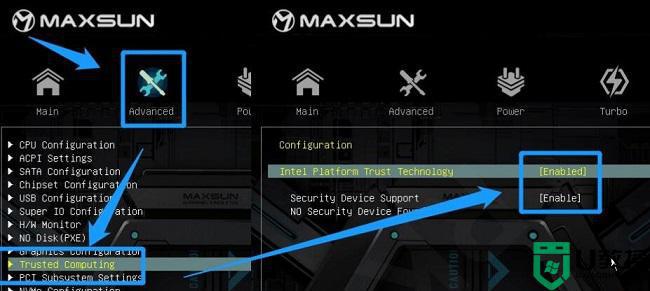
五、微星主板bios开启tpm
1、开机后连续点按“F2”或“Del”键。
2、进入bios设置后按下键盘上的“F7”进入高级选项设置。
3、接着点击左边的“settings”,找到其中的“Security”。
4、在security下,找到并点击进入“Trusted computing”。
5、将“AMD fTPM switch”选项更改为“AMD CPU fTPM”。
6、最后按下键盘的“F10”保存即可。
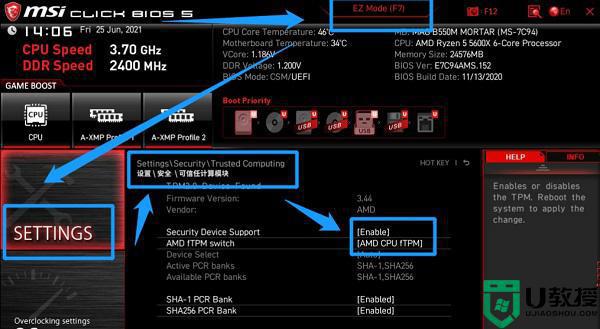
以上就是win11 bios tpm设置的教程说明,不同主板的设置方法不一样,而且amd主板和intel主板也有所差异,如果发现界面不同建议大家查询说明书或咨询官方客服。