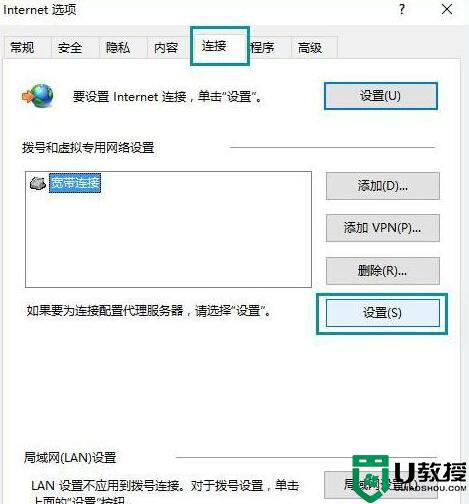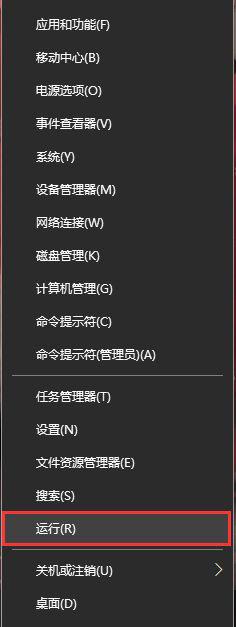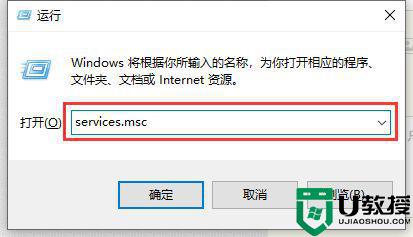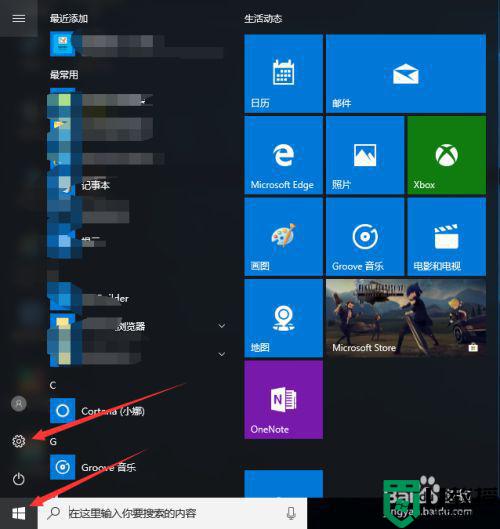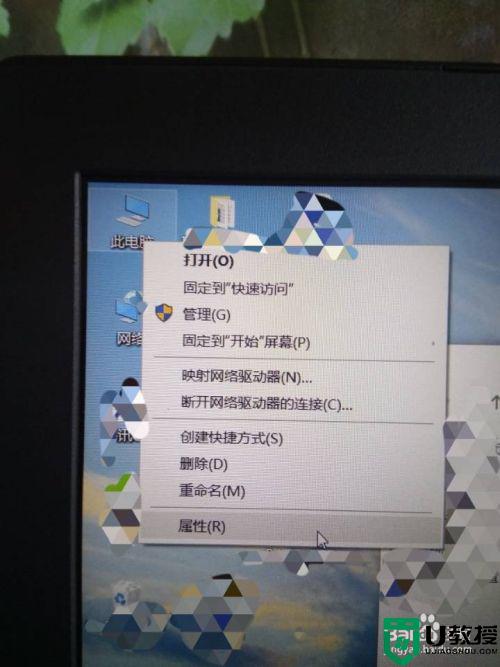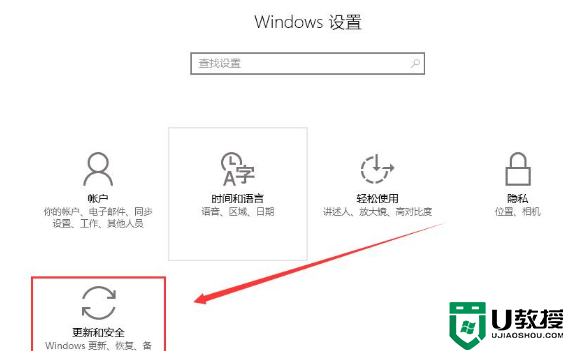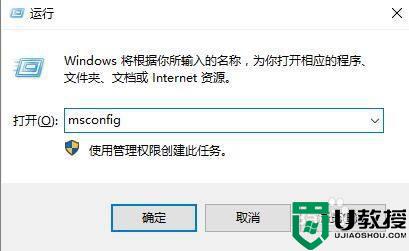退出脱机状态 win10的步骤 win10脱机状态怎么解除
时间:2021-08-13作者:huige
近日有win10正式版系统用户反映说电脑开机的时候自动进入了脱机模式了,而脱机状态就是电脑没有连接到网络,这样也无法上网,那么我们遇到脱机状态要怎么解除退出呢?针对这个问题,本文给大家讲解一下退出脱机状态 win10的步骤吧。
具体步骤如下:
1、在电脑桌面中,鼠标右键左下角的开始,在弹出的列表中选择运行选项,打开运行。
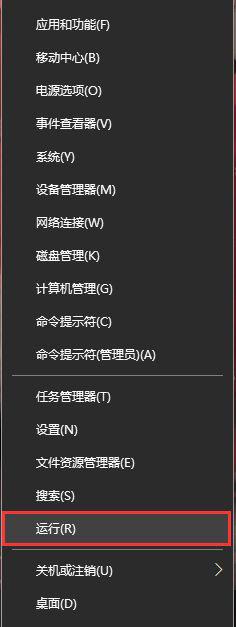 2、在键盘中一同按下快捷键“WIN + R”,打开运行。
2、在键盘中一同按下快捷键“WIN + R”,打开运行。

3、打开运行后,在运行搜索框输入“services.msc”,点击下方的确定按钮,打开服务。
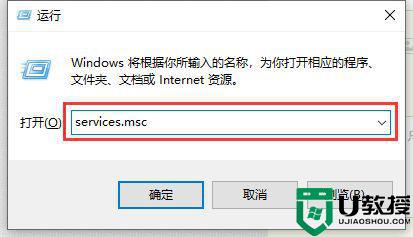
3、在“服务”界面中,选中“Offfline Files”服务项并鼠标右键单击,在展开的列表中选择“属性”选项。
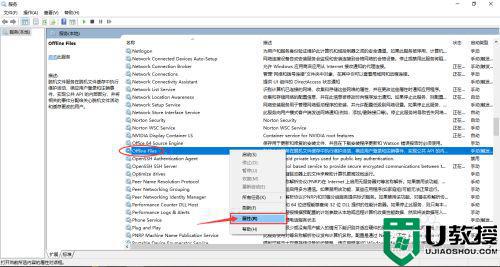
4、在“Offfline Files 的属性”界面框中,设置启动类型为“禁用”选项,点击下方的“确定”按钮。
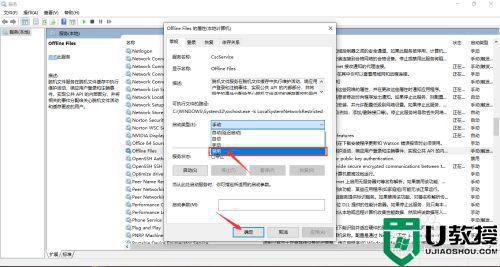
5、为保证修改的设置可以生效,返回电脑桌面中,鼠标左键点击左下角的“Win开始”,在弹出的列表中选择“电源标志 - 重启”选项。
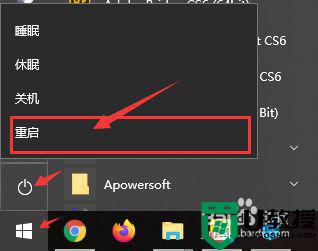
以上给大家讲解的就是win10系统退出脱机状态的详细步骤,有这个需要的用户们可以学习上面的方法来进行操作就可以了,大家可以尝试一下。