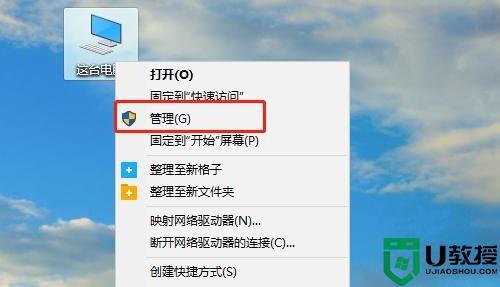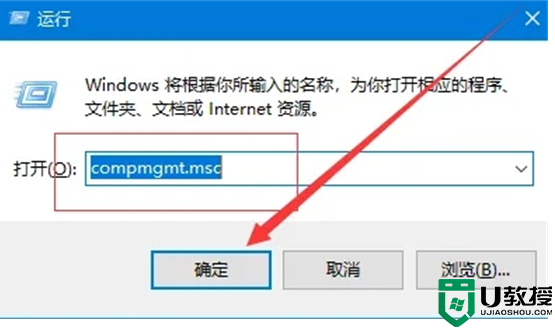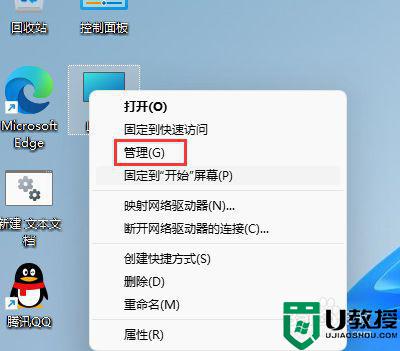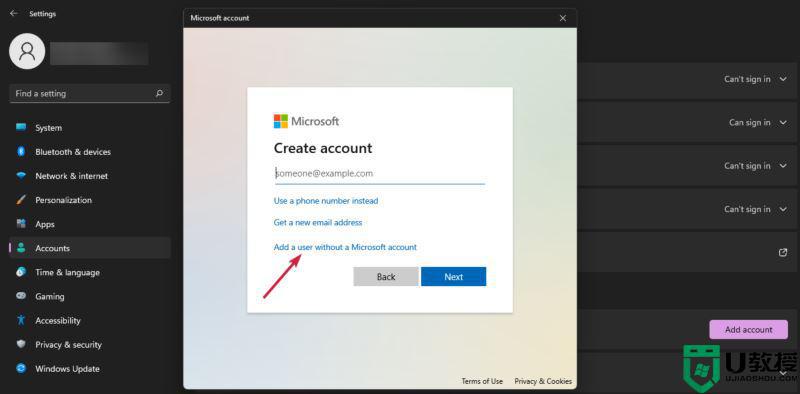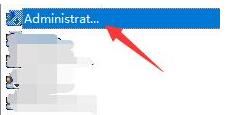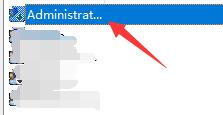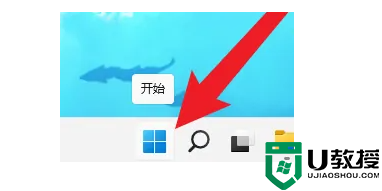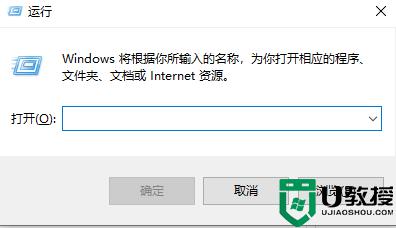win11删除本地账户方法 win11电脑怎么删除用户账户
时间:2021-12-07作者:zhong
最近有用户想把系统里的本地账户给删除了,这样可以解除了一些设置,但是有win11系统用户反应说不知道在哪删除用户账户,刚安装对系统不熟悉,那么win11电脑怎么删除用户账户呢,下面小编给大家分享win11删除本地账户的方法。
解决方法:
1、确保您在Windows 11中以管理员身份登录。
2、单击Windows按钮,然后选择Settings。
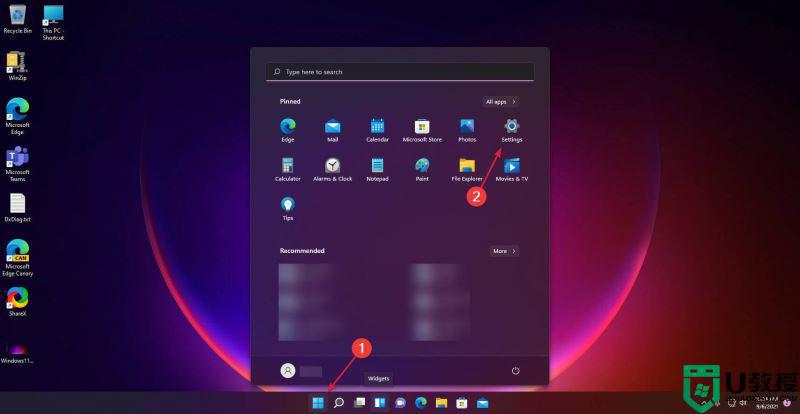
3、从左侧选择帐户选项,然后从右侧选择家庭和其他用户。
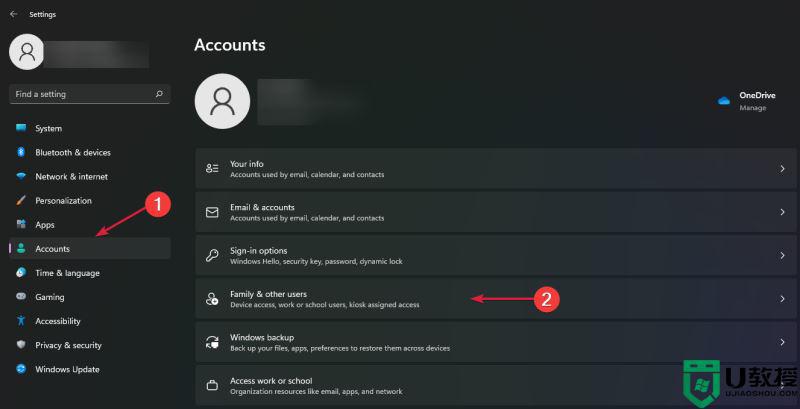
4、转到其他用户部分,然后单击要删除的用户(在我们的示例中为WindowsReport)以将其展开。
5、单击“删除”按钮将其删除。
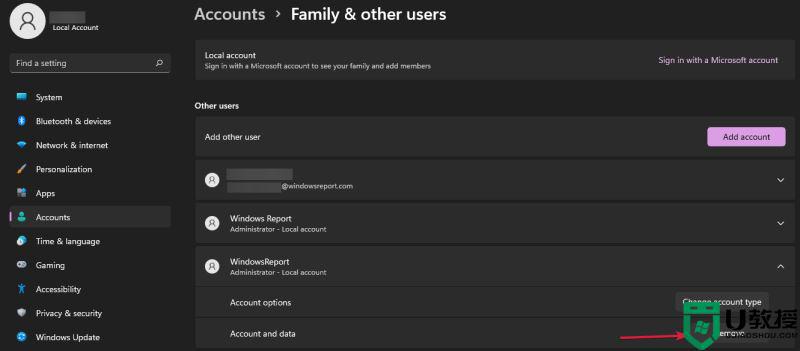
6、接下来,单击删除帐户和数据按钮。
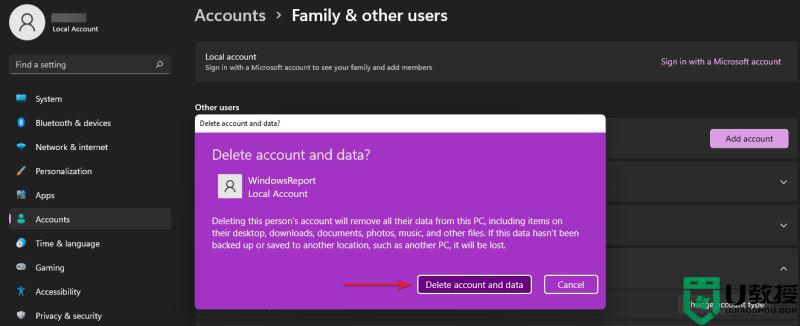
7、按Windows+E键打开文件管理器。
8、单击此 PC并双击C:驱动器。
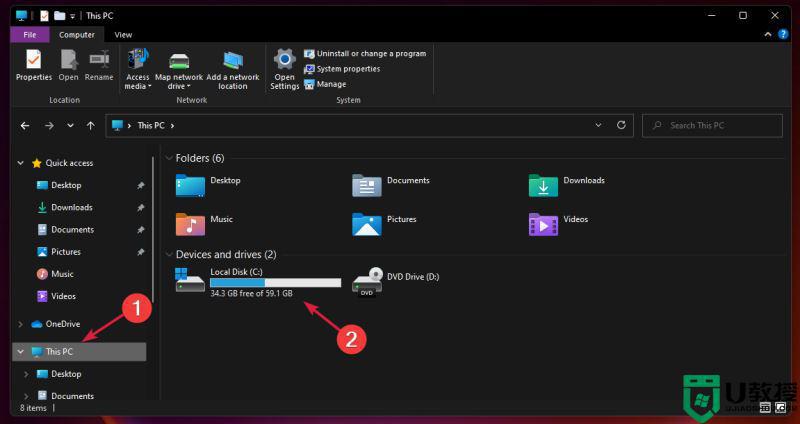
9、现在双击用户文件夹。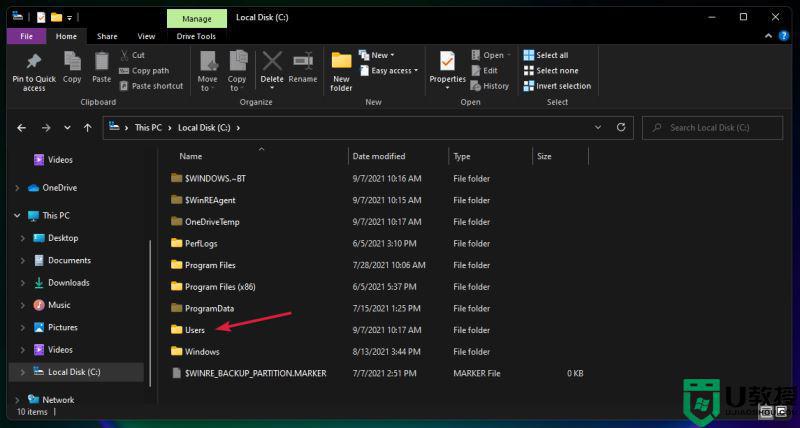
10、右键单击要删除的用户帐户文件夹(在我们的示例中为 WindowsReport),然后选择“删除”图标。
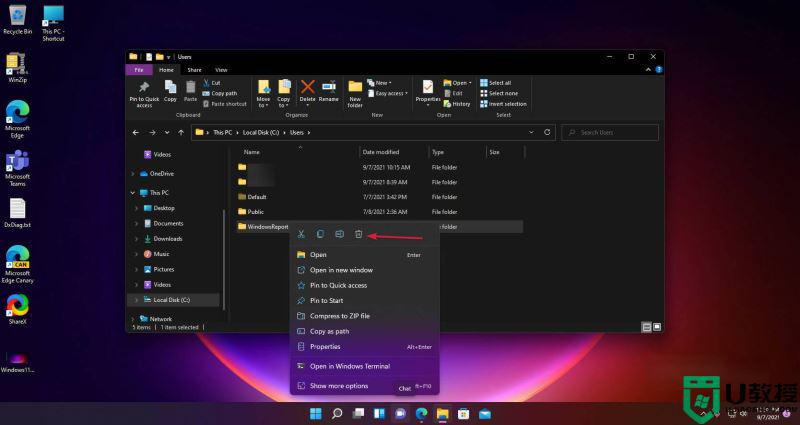
以上就是win11删除本地账户的方法,想把系统用户账户删除了的,可以按上面的方法来进行删除。